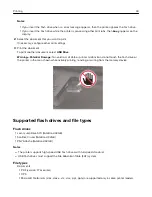•
Enable Magnification to use the zoom and pan gestures.
•
Use a physical keyboard to type characters and adjust certain settings.
Gesture
Function
Double
‑
tap
Select an option or item on the screen.
Triple
‑
tap
Zoom in or zoom out text and images.
Swipe right or swipe down
Move to the next item on the screen.
Swipe left or swipe up
Move to the previous item on the screen.
Pan
Access parts of the zoomed image that are beyond the limits of the screen.
Note:
This gesture requires the use of two fingers to drag across a zoomed
image.
Swipe up then left
Exit an application and return to the home screen.
Swipe down then left
•
Cancel a job.
•
Go back to the previous setting.
•
Exit the screen that appears without changing any setting or value.
Swipe up then down
Repeat a spoken prompt.
Using the keyboard on the display
Do one or more of the following:
•
Drag a finger over the key to announce the character.
•
Lift the finger to enter or type the character in the field.
•
Select
Backspace
to delete characters.
•
To hear the content in the input field, select
Tab
, and then select
Shift + Tab
.
Enabling spoken passwords or personal identification
numbers
1
From the home screen, select
Settings
>
Device
>
Accessibility
>
Speak Passwords/PINs
.
2
Enable the setting.
Setting up and using the accessibility features
30
Summary of Contents for XC2235
Page 16: ...2 Locate the serial number at the left side of the printer Learning about the printer 16 ...
Page 185: ...6 Insert the new waste toner bottle 7 Insert the right side cover Maintaining the printer 185 ...
Page 188: ...4 Remove the waste toner bottle 5 Remove the toner cartridges Maintaining the printer 188 ...
Page 192: ...11 Insert the waste toner bottle 12 Insert the right side cover Maintaining the printer 192 ...
Page 207: ...4 Close doors A and B Clearing jams 207 ...
Page 263: ...Upgrading and migrating 263 ...