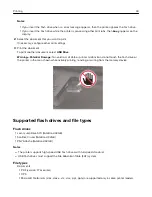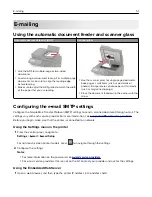Notes:
•
If you insert the flash drive when an error message appears, then the printer ignores the flash drive.
•
If you insert the flash drive while the printer is processing other print jobs, then
Busy
appears on the
display.
2
Select the document that you want to print.
If necessary, configure other print settings.
3
Print the document.
To print another document, select
USB Drive
.
Warning—Potential Damage:
To avoid loss of data or printer malfunction, do not touch the flash drive or
the printer in the area shown while actively printing, reading, or writing from the memory device.
Supported flash drives and file types
Flash drives
•
Lexar JumpDrive S70 (16GB and 32GB)
•
SanDisk Cruzer (16GB and 32GB)
•
PNY Attache (16GB and 32GB)
Notes:
–
The printer supports high
‑
speed USB flash drives with full
‑
speed standard.
–
USB flash drives must support the File Allocation Table (FAT) system.
File types
Documents
•
PDF (version 1.7 or earlier)
•
XPS
•
Microsoft file formats (.doc, .docx, .xls, .xlsx, .ppt, .pptx) are supported only in some printer models.
Printing
44
Summary of Contents for XC2235
Page 16: ...2 Locate the serial number at the left side of the printer Learning about the printer 16 ...
Page 185: ...6 Insert the new waste toner bottle 7 Insert the right side cover Maintaining the printer 185 ...
Page 188: ...4 Remove the waste toner bottle 5 Remove the toner cartridges Maintaining the printer 188 ...
Page 192: ...11 Insert the waste toner bottle 12 Insert the right side cover Maintaining the printer 192 ...
Page 207: ...4 Close doors A and B Clearing jams 207 ...
Page 263: ...Upgrading and migrating 263 ...