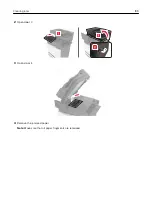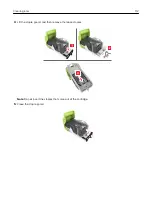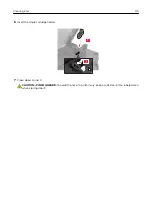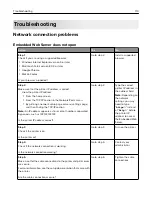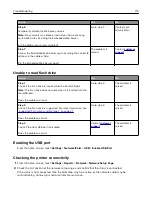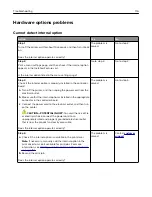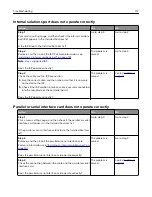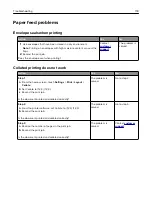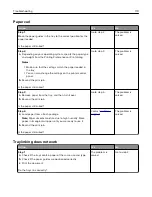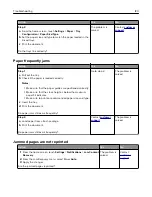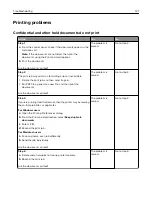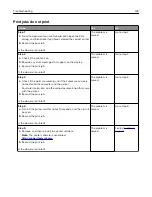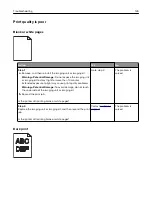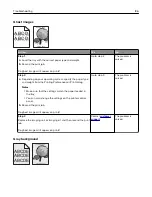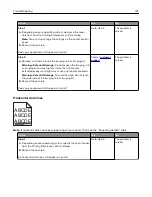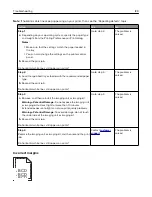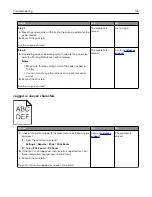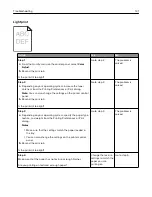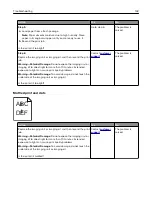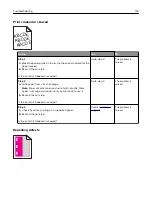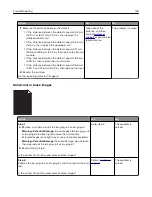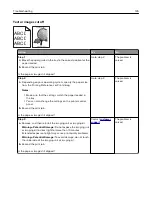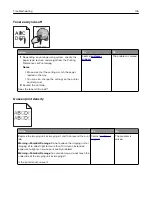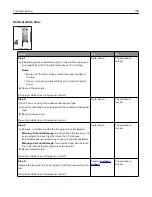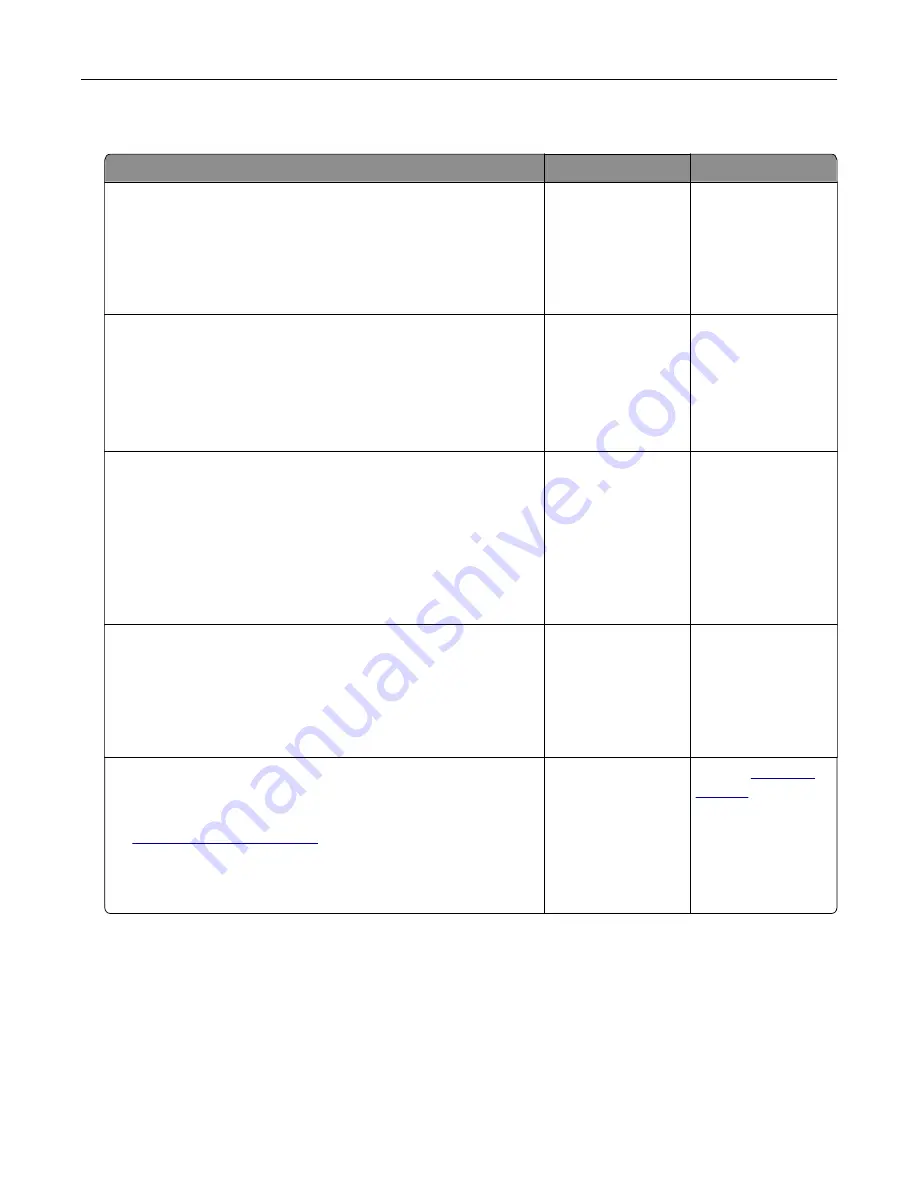
Print jobs do not print
Action
Yes
No
Step 1
a
From the document you are trying to print, open the Print
dialog, and then check if you have selected the correct printer.
b
Resend the print job.
Is the document printed?
The problem is
solved.
Go to step 2.
Step 2
a
Check if the printer is on.
b
Resolve any error messages that appear on the display.
c
Resend the print job.
Is the document printed?
The problem is
solved.
Go to step 3.
Step 3
a
Check if the ports are working and if the cables are securely
connected to the computer and the printer.
For more information, see the setup documentation that came
with the printer.
b
Resend the print job.
Is the document printed?
The problem is
solved.
Go to step 4.
Step 4
a
Turn off the printer, wait for about 10 seconds, and then turn it
back on.
b
Resend the print job.
Is the document printed?
The problem is
solved.
Go to step 5.
Step 5
a
Remove, and then reinstall the printer software.
Note:
The printer software is available at
b
Resend the print job.
Is the document printed?
The problem is
solved.
Contact
Troubleshooting
123
Summary of Contents for XC6100 Series
Page 1: ...XC6100 Series User s Guide January 2016 www lexmark com Machine type s 7563 Model s 196 197 ...
Page 66: ...2 Open door A 3 Remove the waste toner bottle Maintaining the printer 66 ...
Page 69: ...2 Open door A 3 Remove the waste toner bottle Maintaining the printer 69 ...
Page 73: ...3 Remove the pick roller 4 Unpack the new pick roller Maintaining the printer 73 ...
Page 92: ...2 Open door G 3 Pull out the staple cartridge holder Maintaining the printer 92 ...
Page 111: ...2 Open door G 3 Pull out the staple cartridge holder Clearing jams 111 ...
Page 162: ...4 Remove the paper bail 5 Remove the standard bin insert Upgrading and migrating 162 ...