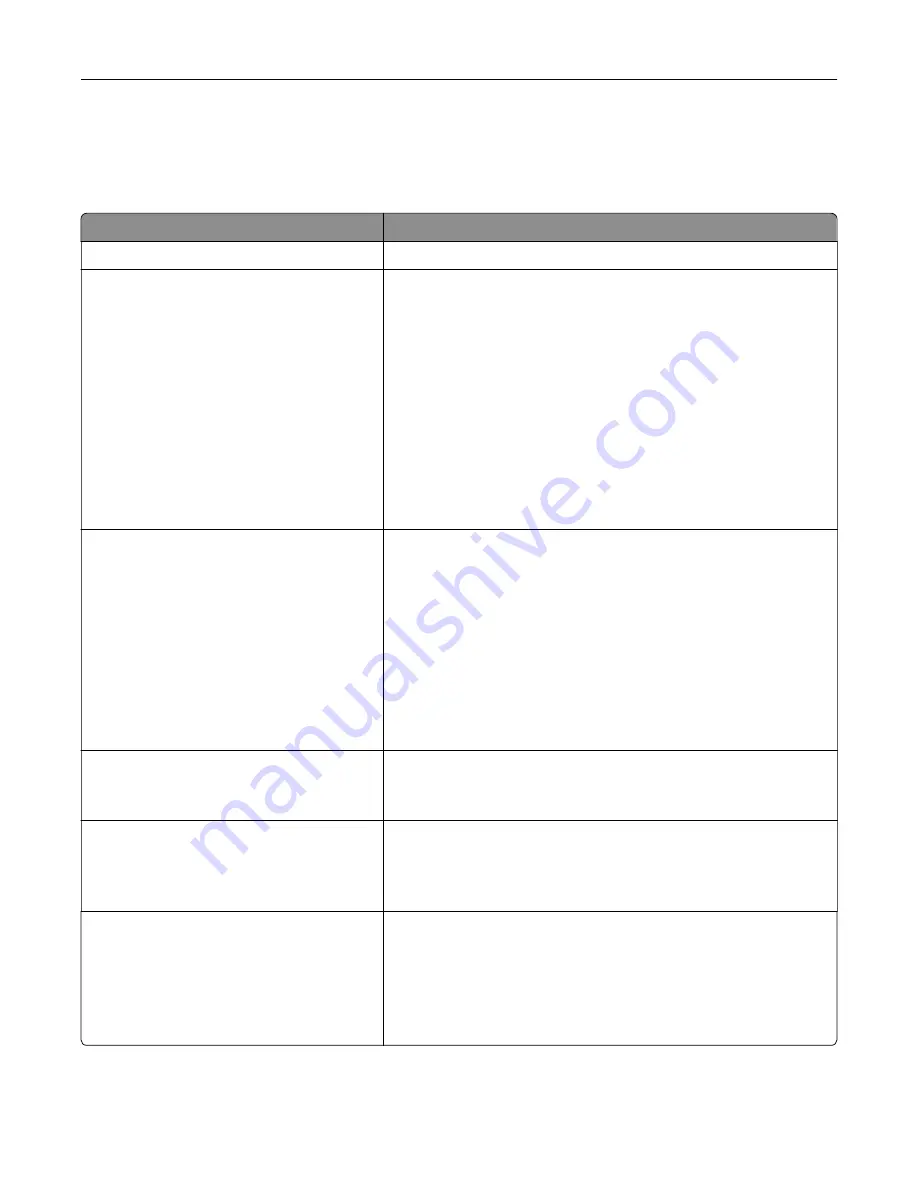
Wireless
Note:
This menu is available only in printers connected to a Wi
‑
Fi network or printers that have a wireless
network adapter.
Menu item
Description
Setup Using Mobile App
Configure the Wi
‑
Fi connection using Lexmark Mobile Assistant.
Setup On Printer Panel
Choose Network
Add Wi
‑
Fi Network
Network Name
Network Mode
Infrastructure
Wireless Security Mode
Disabled*
WEP
WPA2/WPA - Personal
WPA2 - Personal
802.1x - RADIUS
Configure the Wi
‑
Fi connection using the control panel.
Note:
802.1x - RADIUS can be configured only from the Embedded
Web Server.
Wi
‑
Fi Protected Setup
WPS Auto Detect
Off
On*
Start Push Button Method
Start PIN Method
Establish a Wi
‑
Fi network and enable network security.
Notes:
•
WPS Auto Detect appears only when the Wireless Security
Mode is set to WEP.
•
Start Push-Button Method connects the printer to a Wi
‑
Fi
network when buttons on both the printer and the access point
(wireless router) are pressed within a given time.
•
Start PIN Method connects the printer to a Wi
‑
Fi network when
a PIN on the printer is entered into the wireless settings of the
access point.
Network Mode
BSS Type
Infrastructure*
Specify the network mode.
Compatibility
802.11b/g/n (2.4GHz)*
802.11a/b/g/n/ac (2.4GHz/5GHz)
802.11a/n/ac (5GHz)
Specify the standard for the Wi
‑
Fi network.
Note:
802.11a/b/g/n/ac (2.4GHz/5GHz) and 802.11a/n/ac (5GHz) only
appear when a Wi
‑
Fi option is installed.
Wireless Security Mode
Disabled*
WEP
WPA2/WPA-Personal
WPA2-Personal
802.1x - RADIUS
Set the security mode for connecting the printer to Wi
‑
Fi devices.
Note:
802.1x - RADIUS can be configured only from the Embedded
Web Server.
Use printer menus
269
Summary of Contents for XC9445
Page 6: ...Notices 483 Index 497 Contents 6 ...
Page 84: ...8 Remove tray 2 9 Secure the spacer to the printer with screws Set up install and configure 84 ...
Page 103: ...6 Install the optional tray Set up install and configure 103 ...
Page 104: ...7 Connect the tray connector to the printer Set up install and configure 104 ...
Page 106: ...Installing the banner tray 1 Turn off the printer Set up install and configure 106 ...
Page 111: ...Installing the working shelf 1 Turn off the printer Set up install and configure 111 ...
Page 113: ...6 Secure the shelf to the printer 7 Turn on the printer Set up install and configure 113 ...
Page 120: ...Set up install and configure 120 ...
Page 127: ...12 Attach the finisher to the printer Set up install and configure 127 ...
Page 135: ...8 Close the booklet finisher door 9 Insert the bins Set up install and configure 135 ...
Page 136: ...10 Insert the booklet finisher cable Set up install and configure 136 ...
Page 140: ...17 Remove the rear ports cover 18 Secure the cable Set up install and configure 140 ...
Page 148: ...3 Unplug the booklet finisher cables from the printer Set up install and configure 148 ...
Page 164: ...6 Attach the hard disk to the controller board Set up install and configure 164 ...
Page 166: ...8 Attach the controller board access cover Set up install and configure 166 ...
Page 170: ...Set up install and configure 170 ...
Page 174: ...9 Secure the ISP to the printer Set up install and configure 174 ...
Page 175: ...10 Attach the controller board access cover Set up install and configure 175 ...
Page 299: ...Replacing a photoconductor unit 1 Open the front door Maintain the printer 299 ...
Page 307: ...3 Insert the new tray insert Maintain the printer 307 ...
Page 309: ...Maintain the printer 309 ...
Page 310: ...3 Unlock the fuser Maintain the printer 310 ...
Page 311: ...4 Remove the used fuser 5 Unpack the new fuser Maintain the printer 311 ...
Page 313: ...2 Remove the used printhead wiper 3 Unpack the new printhead wiper Maintain the printer 313 ...
Page 314: ...4 Insert the new printhead wiper 5 Close the front door Maintain the printer 314 ...
Page 315: ...Replacing the transfer module cleaner 1 Open the front door Maintain the printer 315 ...
Page 318: ...5 Insert the new transfer module cleaner Maintain the printer 318 ...
Page 320: ...Replacing the tray roller kit 1 Turn off the printer Maintain the printer 320 ...
Page 322: ...4 Unpack the new tray roller kit Maintain the printer 322 ...
Page 324: ...Replacing the ADF roller kit 1 Turn off the printer Maintain the printer 324 ...
Page 325: ...2 Open the ADF top cover 3 Remove the separator roller cover Maintain the printer 325 ...
Page 327: ...8 Open the ADF inner cover 9 Remove the roller clip Maintain the printer 327 ...
Page 329: ...13 Attach the roller clip until it clicks into place Maintain the printer 329 ...
Page 331: ...Replacing the 2000 sheet tray roller kit 1 Turn off the printer Maintain the printer 331 ...
Page 333: ...4 Locate and remove the used roller kit 5 Unpack the new roller kit Maintain the printer 333 ...
Page 340: ...6 Unpack the new tray roller kit Maintain the printer 340 ...
Page 343: ...3 Remove the used second transfer roller Maintain the printer 343 ...
Page 346: ...Replacing the waste toner bottle 1 Open the front door Maintain the printer 346 ...
Page 354: ...4 Insert the new small cover 5 Insert the tray Maintain the printer 354 ...
Page 361: ...Replacing the trifold Z fold finisher bin 1 Turn off the printer Maintain the printer 361 ...
Page 364: ...4 Insert the new paper bail until it clicks into place Maintain the printer 364 ...
Page 368: ...4 Attach the new controller board access cover Maintain the printer 368 ...
Page 384: ... Scanner glass pad ADF glass Scanner glass 3 Close the scanner cover Maintain the printer 384 ...
Page 385: ...Cleaning the tray roller kit 1 Turn off the printer Maintain the printer 385 ...
Page 389: ...Cleaning the 2000 sheet tray roller kit 1 Turn off the printer Maintain the printer 389 ...
Page 431: ...Troubleshoot a problem 431 ...
Page 455: ...5 Close the cover 6 Open the booklet finisher door Troubleshoot a problem 455 ...
















































