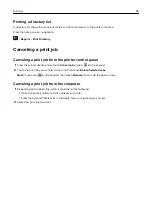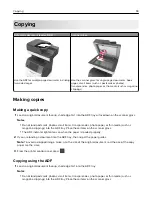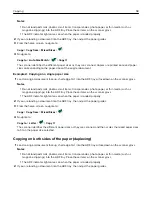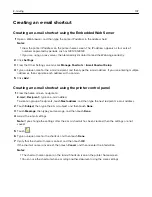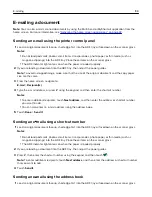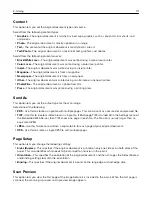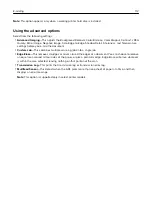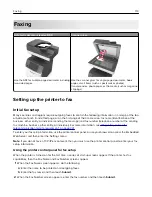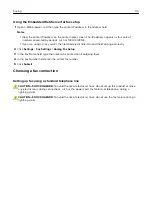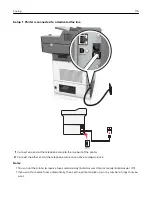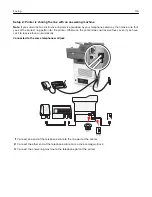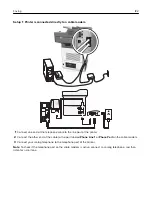Creating an e-mail shortcut
Creating an e-mail shortcut using the Embedded Web Server
1
Open a Web browser, and then type the printer IP address in the address field.
Notes:
•
View the printer IP address on the printer home screen. The IP address appears as four sets of
numbers separated by periods, such as 123.123.123.123.
•
If you are using a proxy server, then temporarily disable it to load the Web page correctly.
2
Click
Settings
.
3
From the Other Settings column, click
Manage Shortcuts
>
E-mail Shortcut Setup
.
4
Type a unique name for the e
‑
mail recipient, and then type the e
‑
mail address. If you are entering multiple
addresses, then separate each address with a comma.
5
Click
Add
.
Creating an e-mail shortcut using the printer control panel
1
From the home screen, navigate to:
>
Recipient
> type an e
‑
mail address
To create a group of recipients, touch
Next address
, and then type the next recipient’s e-mail address.
2
Touch
Subject
, then type the e
‑
mail subject, and then touch
Done
.
3
Touch
Message
, then type your message, and then touch
Done
.
4
Adjust the e
‑
mail settings.
Note:
If you change the settings after the e
‑
mail shortcut has been created, then the settings are not
saved.
5
Touch
.
6
Type a unique name for the shortcut, and then touch
Done
.
7
Verify that the shortcut name is correct, and then touch
OK
.
If the shortcut name is incorrect, then touch
Cancel
, and then reenter the information.
Notes:
•
The shortcut name appears in the E-mail Shortcuts icon on the printer home screen.
•
You can use the shortcut when e
‑
mailing another document using the same settings.
E-mailing
107