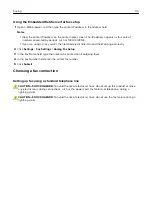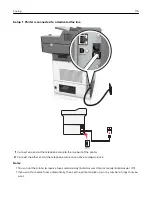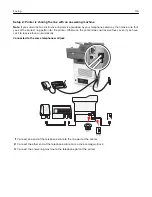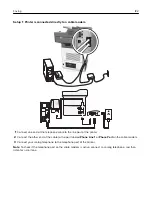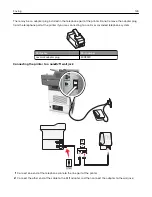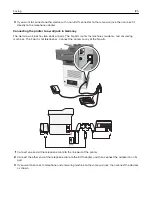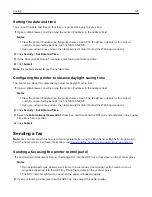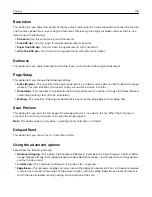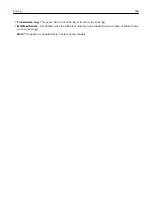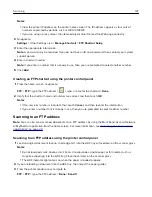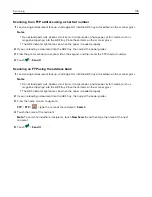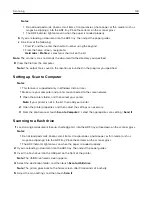3
From the home screen, touch
Fax
.
4
Enter the fax number or a shortcut.
Note:
To add recipients, touch
Next number
, and then enter the recipient's telephone number or shortcut
number, or search the address book.
5
Touch
Fax It
.
Sending a fax using the computer
For Windows users
1
From the document that you are trying to fax, open the Print dialog.
2
Select the printer, and then click
Properties
,
Preferences
,
Options
, or
Setup
.
3
Click
Fax
>
Enable fax
, and then enter the recipient fax number or numbers.
4
If necessary, configure other fax settings.
5
Apply the changes, and then send the fax job.
Notes:
•
The fax option is available only with the PostScript® driver or the Universal Fax Driver. For more
information, go to
•
To use the fax option with the PostScript driver, configure and enable it in the Configuration tab.
For Macintosh users
1
With a document open, choose
File
>
.
2
Select the printer.
3
Enter the recipient fax number, and then configure other fax settings, if necessary.
4
Send the fax job.
Sending a fax using a shortcut number
Fax shortcuts are like the speed dial numbers on a telephone or a fax machine. A shortcut number (1–999) can
contain a single recipient or multiple recipients.
1
Load an original document faceup, short edge first into the ADF tray or facedown on the scanner glass.
Notes:
•
Do not load postcards, photos, small items, transparencies, photo paper, or thin media (such as
magazine clippings) into the ADF tray. Place these items on the scanner glass.
•
The ADF indicator light comes on when the paper is loaded properly.
2
If you are loading a document into the ADF tray, then adjust the paper guides.
3
From the printer control panel, press
#
, and then enter the shortcut number using the keypad.
4
Touch
Fax It
.
Faxing
128