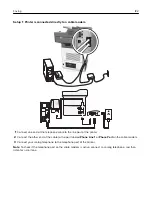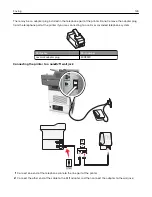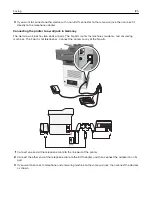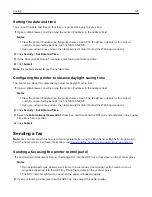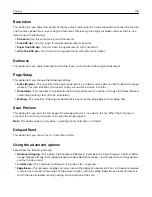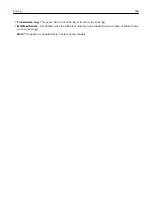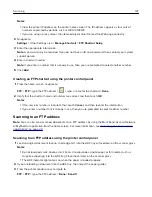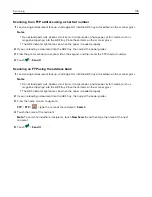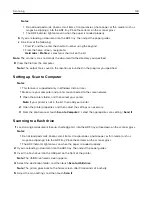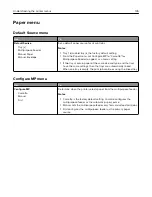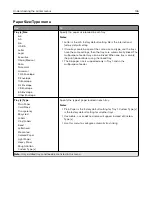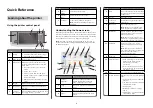4
From the Resolution area, touch the arrows to select the resolution you want.
Note:
Select a resolution from Standard (fastest speed) to Ultra Fine (best quality at a reduced speed).
5
Touch
Fax It
.
Making a fax lighter or darker
1
Load an original document faceup, short edge first into the ADF tray or facedown on the scanner glass.
Notes:
•
Do not load postcards, photos, small items, transparencies, photo paper, or thin media (such as
magazine clippings) into the ADF tray. Place these items on the scanner glass.
•
The ADF indicator light comes on when the paper is loaded properly.
2
If you are loading a document into the ADF tray, then adjust the paper guides.
3
From the home screen, navigate to:
Fax
> enter the fax number >
Options
4
Adjust the fax darkness, and then touch
Fax It
.
Viewing a fax log
1
Open a Web browser, and then type the printer IP address in the address field.
Notes:
•
View the printer IP address on the printer home screen. The IP address appears as four sets of
numbers separated by periods, such as 123.123.123.123.
•
If you are using a proxy server, then temporarily disable it to load the Web page correctly.
2
Click
Settings
>
Reports
.
3
Click
Fax Job Log
or
Fax Call Log
.
Blocking junk faxes
1
Open a Web browser, and then type the printer IP address in the address field.
Notes:
•
View the printer IP address on the printer home screen. The IP address appears as four sets of
numbers separated by periods, such as 123.123.123.123.
•
If you are using a proxy server, then temporarily disable it to load the Web page correctly.
2
Click
Settings
>
Fax Settings
>
Analog Fax Setup
>
Block No Name Fax
.
Notes:
•
This option blocks all incoming faxes that have a private caller ID or have no fax name.
•
In the Banned Fax List field, enter the phone numbers or type the fax names of specific fax callers
you want to block.
Faxing
131