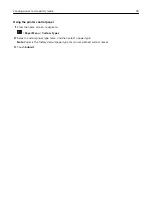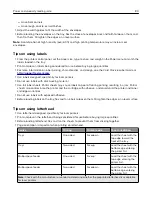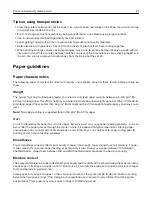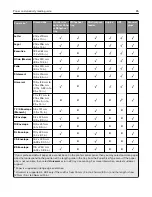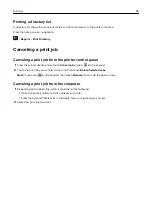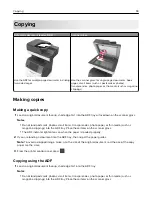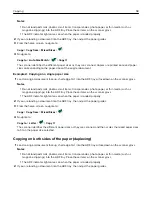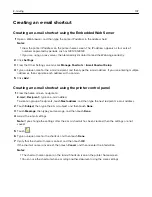2
Touch
Submit
.
Printing held jobs
1
From the document you are trying to print, open the Print dialog.
2
Select the printer, and then do the following:
•
For Windows users, click
Properties
or
Preferences
, and then click
Print and Hold
.
•
For Macintosh users, select
Print and Hold
.
3
Select the print job type.
4
If necessary, assign a user name.
5
Send the print job.
6
From the printer home screen, touch
Held Jobs
.
7
Send the print job.
Modifying confidential print settings
1
Open a Web browser, and then type the printer IP address in the address field.
Notes:
•
View the printer IP address on the printer home screen. The IP address appears as four sets of
numbers separated by periods, such as 123.123.123.123.
•
If you are using a proxy server, then temporarily disable it to load the Web page correctly.
2
Click
Settings
>
Security
>
Confidential Print Setup
.
3
Modify the settings:
•
Set a maximum number of PIN entry attempts. When a user exceeds that number, all of the jobs for that
user are deleted.
•
Set an expiration time for confidential print jobs. When a user has not printed the jobs within that time,
all of the jobs for that user are deleted.
4
Click
Submit
to save the modified settings.
Printing information pages
Printing a font sample list
1
From the home screen, navigate to:
>
Reports
>
Print Fonts
2
Touch
PCL Fonts
or
PostScript Fonts
.
Printing
92