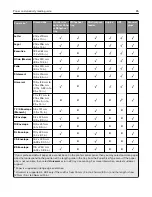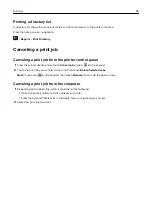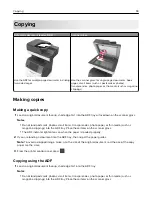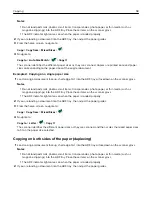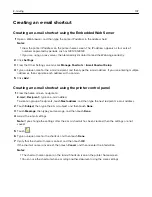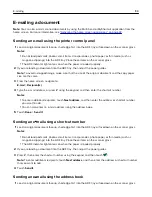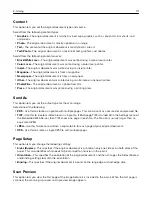3
Navigate to:
Copy to
> select the tray that contains transparencies >
Copy It
If there are no trays that contain transparencies, then navigate to:
Manual Feeder
>
> select the size of the transparencies >
>
Transparency
>
4
Load transparencies into the multipurpose feeder, and then touch
Copy It
.
Copying on letterhead
1
Load an original document faceup, short edge first into the ADF tray or facedown on the scanner glass.
Notes:
•
Do not load postcards, photos, small items, transparencies, photo paper, or thin media (such as
magazine clippings) into the ADF tray. Place these items on the scanner glass.
•
The ADF indicator light comes on when the paper is loaded properly.
2
If you are loading a document into the ADF tray, then adjust the paper guides.
3
From the home screen, navigate to:
Copy
>
Copy from
> select the size of the original document >
4
Navigate to:
Copy to
> select the tray containing the letterhead >
Copy It
5
If there are no trays that support letterhead, then navigate to:
Manual Feeder
> select the size of the letterhead >
Letterhead
6
Load the letterhead faceup, top edge first into the multipurpose feeder, and then touch
Copy It
.
Creating a copy shortcut using the printer control panel
1
From the home screen, touch
Copy
.
2
Adjust the copy settings, and then touch
Save as Shortcut
.
Note:
If you change the settings after the copy shortcut has been created, then the settings are not
saved.
3
Type a unique name for the shortcut, and then touch
Done
.
4
Verify that the shortcut name is correct, and then touch
OK
.
If the shortcut name is incorrect, then touch
Cancel
, and then reenter the information.
Notes:
•
The shortcut name appears in the Copy Shortcuts icon on the printer home screen.
•
You can use the shortcut when copying another document using the same settings.
Copying
96