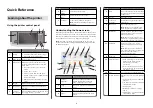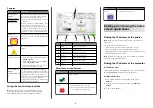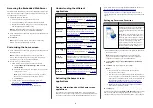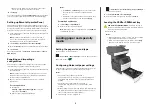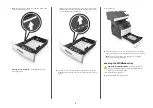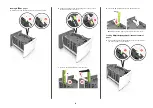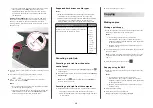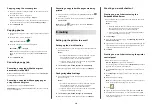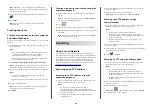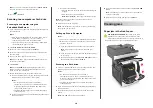Setting up Card Copy
Use
To
Quickly and easily copy insurance,
identification, and other wallet
‑
size cards.
You can scan and print both sides of a card
on a single page, saving paper and
showing the information on the card in a
more convenient manner.
1
Open a Web browser, and then type the printer IP address in
the address field.
Note:
View the printer IP address on the printer home
screen. The IP address appears as four sets of numbers
separated by periods, such as 123.123.123.123.
2
Click
Settings
>
Apps
>
Apps Management
>
Card Copy
.
3
Change the default scanning options, if necessary.
•
Default tray
—Select the default tray to be used for printing
scan images.
•
Default number of copies
—Specify the number of copies
that should automatically print when the application is
used.
•
Default contrast setting
—Specify a setting to increase or
decrease the level of contrast when a copy of the scanned
card is printed. Select
Best for Content
if you want the
printer to adjust the contrast automatically.
•
Default scale setting
—Set the size of the scanned card
when printed. The default setting is 100% (full size).
•
Resolution setting
—Adjust the quality of the scanned card.
Notes:
–
When scanning a card, make sure the scan resolution
is not more than 200 dpi for color, and 400 dpi for
black and white.
–
When scanning multiple cards, make sure the scan
resolution is not more than 150 dpi for color, and
300 dpi for black and white.
•
Print Borders
—Select the check box to print the scan
image with a border around it.
4
Click
Apply
.
To use the application, touch
Card Copy
on the printer home
screen, and then follow the instructions.
Using MyShortcut
Use
To
Create shortcuts on the printer home
screen, with settings for up to 25 frequently
used copy, fax, or e-mail jobs.
To use the application, touch
MyShortcut
, and then follow the
instructions on the printer display.
Setting up Multi Send
Use
To
Scan a document, and then send the
scanned document to multiple
destinations.
Note:
Make sure there is enough space in
the printer hard disk.
1
Open a Web browser, and then type the printer IP address in
the address field.
Note:
View the printer IP address on the printer home
screen. The printer IP address appears as four sets of
numbers separated by periods, such as 123.123.123.123.
2
Click
Settings
>
Apps
>
Apps Management
>
Multi Send
.
3
From the Profiles section, click
Add
, and then customize the
settings.
Notes:
•
See the mouse
‑
over help beside each field for a
description of the setting.
•
If you select
FTP
or
Share Folder
as a destination, then
make sure the location settings of the destination are
correct. Type the correct IP address of the host
computer where the specified destination is located. For
more information on obtaining the IP address of the host
computer, see
“Finding the IP address of the computer”
4
Click
Apply
.
To use the application, touch
Multi Send
on the printer home
screen, and then follow the instructions on the printer display.
Setting up Scan to Network
Use
To
Scan a document and send it to a shared
network folder. You can define up to 30
unique folder destinations.
Notes:
•
The printer must have permission to
write to the destinations. From the
computer where the destination is
specified, use sharing, security, and
firewall settings to allow the printer at
least a
write
access. For help, see the
documentation that came with your
operating system.
•
The Scan to Network icon appears
only when one or more destinations
are defined.
1
Open a Web browser, and then type the printer IP address in
the address field.
Note:
View the printer IP address on the printer home
screen. The IP address appears as four sets of numbers
separated by periods, such as 123.123.123.123.
2
Do either of the following:
•
Click
Set up Scan to Network
>
Click here
.
•
Click
Settings
>
Apps
>
Apps Management
>
Scan to
Network
.
3
Specify the destinations, and then customize the settings.
Notes:
•
See the mouse-over help beside some of the fields for a
description of the setting.
•
To make sure the location settings of the destination are
correct, type the correct IP address of the host computer
where the specified destination is located. For more
information on obtaining the IP address of the host
computer, see
“Finding the IP address of the computer”
4