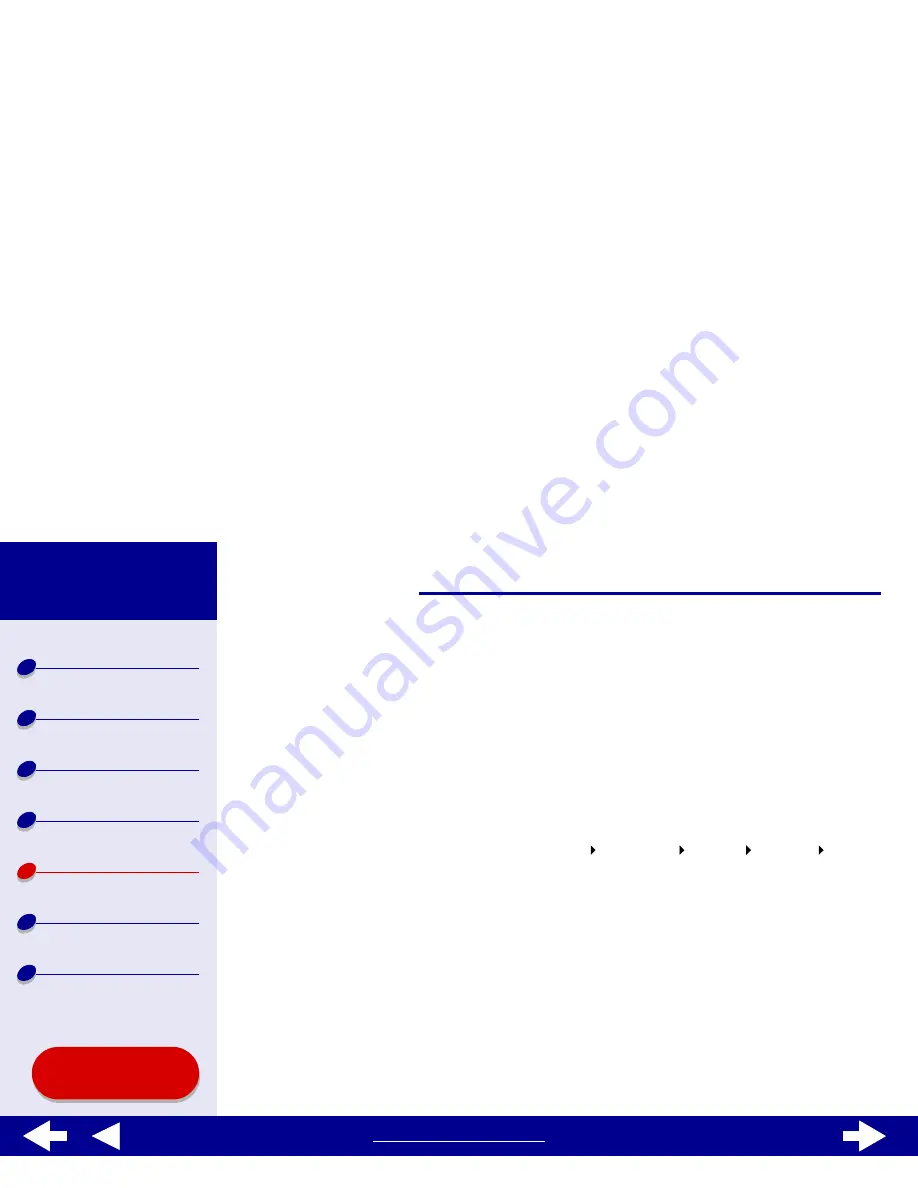
72
Troubleshooting
Lexmark Z54
Printer overview
Basic printing
Printing ideas
Maintenance
Troubleshooting
Notices
Index
Using this
Guide...
www.lexmark.com
5
Click the red close button to close the Lexmark Z54 Utility.
Troubleshooting your network printer
Try these solutions when you cannot print to your network printer:
1
Make sure your printer is connected to a working network connection.
2
If you are using a Lexmark adapter, make sure all of the indicator lights are on. For
help locating these lights, refer to the adapter documentation.
3
Make sure the printer software is installed correctly:
a
From a Finder window, click Computer OS X icon Library Printers
Lexmark.
b
If a Lexmark Z54 Utility for your printer does not appear, install the printer software.
For help, see
Installing the printer software
.
4
Try
Printing a test page
.
If the test page does not print, see
Test page does not print
.
















































