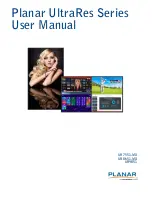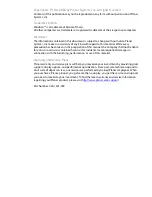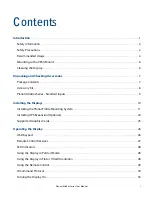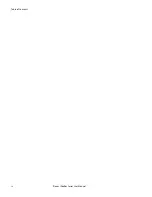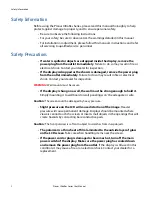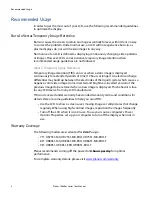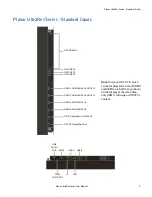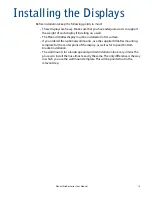Summary of Contents for Planar UltraRes Series
Page 1: ...Planar UltraRes Series User Manual UR7551 MX UR8651 MX UR9851 ...
Page 6: ...Table of Contents iv Planar UltraRes Series User Manual ...
Page 92: ...Planar UltraRes Series User Manual 86 Dimensions UR7551 MX ...
Page 93: ...UR7551 MX Touch Planar UltraRes Series User Manual 87 UR7551 MX Touch ...
Page 94: ...UR8651 MX 88 Planar UltraRes Series User Manual UR8651 MX ...
Page 95: ...UR8651 MX Touch Planar UltraRes Series User Manual 89 UR8651 MX Touch ...
Page 96: ...UR9851 90 Planar UltraRes Series User Manual UR9851 ...
Page 97: ...UR9851 Touch Planar UltraRes Series User Manual 91 UR9851 Touch ...