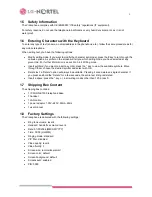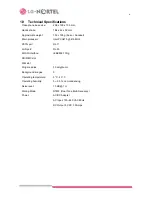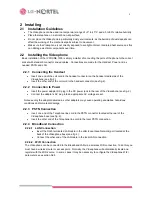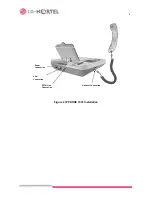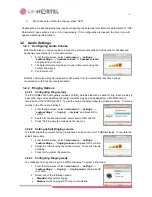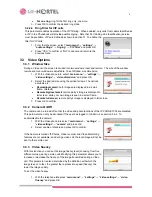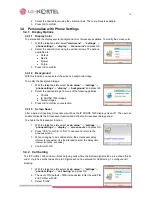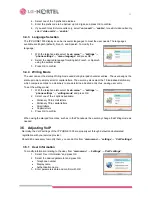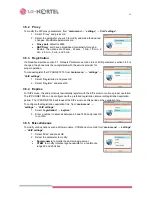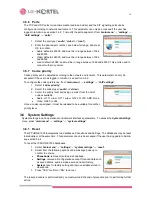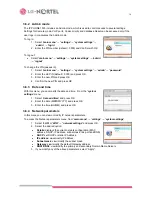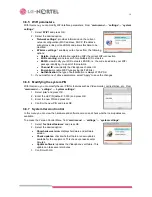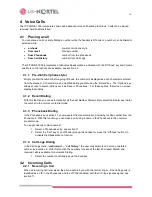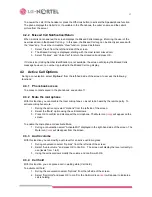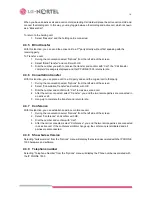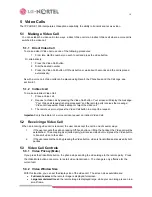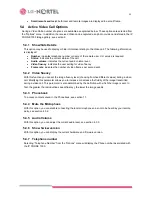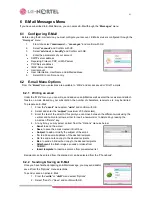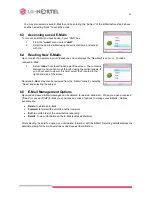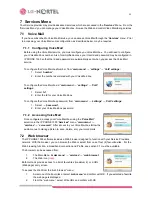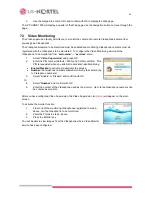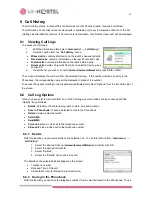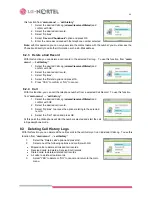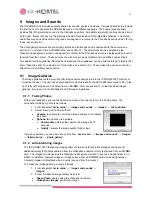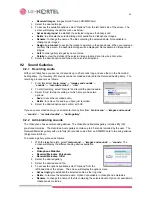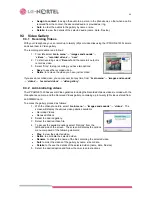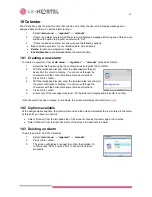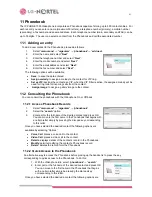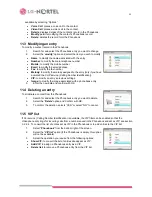17
To answer the call, lift the handset or press the Off-Hook button to activate the Speakerphone function.
The phone displays the Caller Id or, if available in the Phonebook, the caller’s name and the caller’s
picture from the server.
4.2.2 Missed
Call
Notification/Return
When a call is not answered, the screen displays the Missed Calls message, informing the user of the
new missed call in the Missed Call Log. In this case, the Missed Call Log can be directly accessed with
the “View” key. To use the immediate “View” function, proceed as follows:
1. Select “View” from the left-hand side of the screen.
2. The Missed Call Log is displayed, starting with the most recent missed call.
3. Select “Options”, and “Voice Call” to return the missed call and press OK.
If CLI service (Calling Number Identification) is not available, the screen will display the Missed Calls
message however, no number is provided in the Missed Call Log display.
4.3 Active Call Options
During a conversation, select “
Options
” from the left-hand side of the screen, to access the following
functions:
4.3.1 Phonebook
access
To access contacts saved in the phonebook, see section 11.
4.3.2 Mute the microphone
With this function you can disable the local microphone so as not to be heard by the remote party. To
activate microphone mute:
1. During the active call, select “Options” from the left side of the screen.
2. Select the “Mute” option using the vertical arrows.
3. Press OK to confirm and disconnect the microphone. The Mute icon (
icon
) will appear on the
screen.
To enable the microphone or deactivate Mute:
1. During a conversation select “Activate MIC” displayed in the right-hand side of the screen. The
Mute icon (
icon
) will disappear from the screen.
4.3.3 Audio
volume
With this function you can modify, audio level for an active call in progress:
1. During conversation select “Options” from the left side of the screen.
2. Select “Audio volume” and press OK to Confirm. The screen will display the level currently in
use (levels from 1 to 5)
3. Using the vertical arrows modify the volume and confirm with OK.
4.3.4 Call
hold
With this function, you can place a call in waiting state (Call Hold).
To activate call hold
1. During the conversation select “Options” from the left side of the screen.
2. Select “Call Hold” and press OK to confirm, the Call Hold icon (
icon
) will appear to indicate a
call is holding.