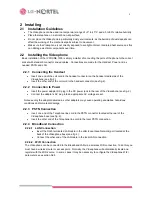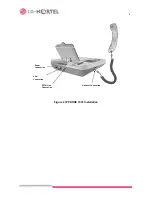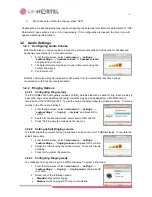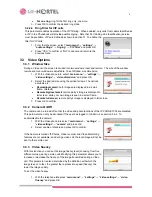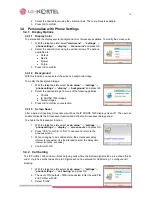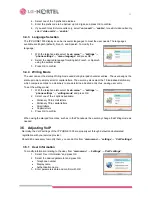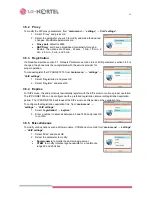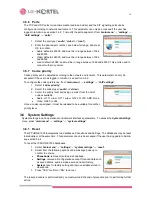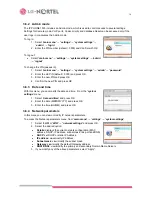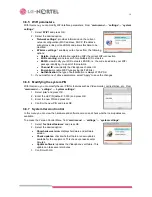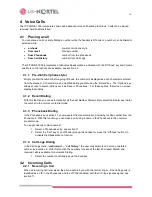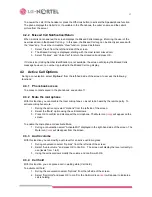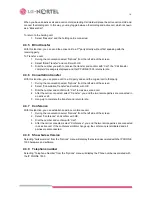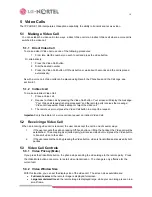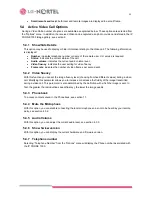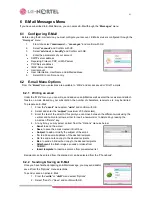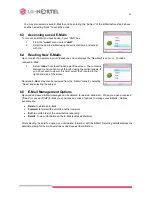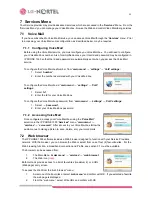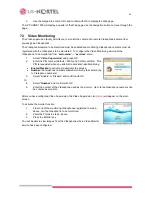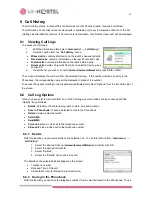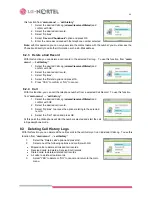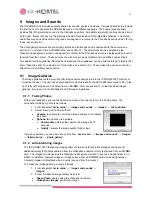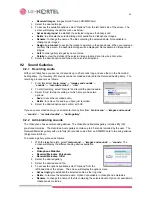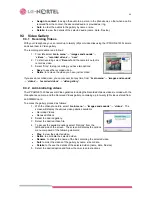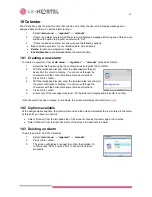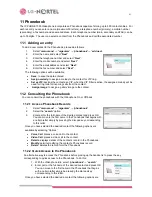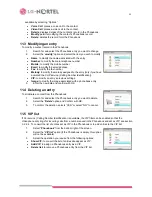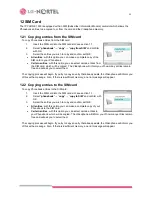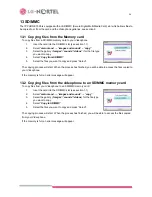19
5 Video
Calls
The IP PHONE 1535 incorporates Videophone capability, the ability to transmit and receive video.
5.1 Making
a
Video Call
You can establish a video call in two ways, a direct Video call or an indirect Video call where a voice call is
switched to a video call.
5.1.1 Direct
Video
Call
To make a direct Video call, use one of the following procedures:
1. From idle, dial the number you wish to call and press the video button.
Or, alternatively,
1. Press the Video Call button,
2. Dial the desired number,
3. Press the Video Call button, Off-hook button or wait about 5 seconds and the call is placed
automatically.
As with a voice call, Video calls can be placed using Recall, the Phonebook and the Call Logs, see
section 4.1.
5.1.2 Indirect
call
To make an indirect Video Call:
1. Place a Voice call,
2. Request a Video call by pressing the Video Call button. Your screen will display the message:
“Your Video call request is being processed” and the remote party receives the message:
“Video call requested. Please accept or reject the video call”.
3. The remote user must press the Video Call button to accept the request.
Important:
only the initiator of a voice call can request an indirect Video Call.
5.2 Receiving a Video Call
When an incoming video call is received, the user can accept the call in one of several ways:
1.
If the user accepts the call by pressing Off-hook button or lifting the handset, the Video call will be
established. The accepting user (called party) will receive video but must press the Video button
to transmit video to the caller.
2.
If the user accepts the call by pressing the Video button, video is transmitted and received by both
parties.
5.3 Video
Call
Controls
5.3.1 Video Privacy (Mute)
If you press the Video Mute button, the phone stops sending the video image to the remote party. Press
the Video Mute button once more, to restart video transmission. The change is only effective for the
current call.
5.3.2 Video Window Size
With this function, you can set the display size of the video call. The screen sizes available are:
•
Full remote screen
: the remote image is displayed full-screen.
•
Large remote/small local:
the remote image is displayed large, while your own image is seen in a
small frame.