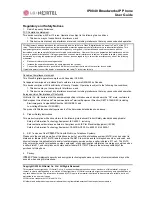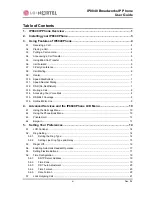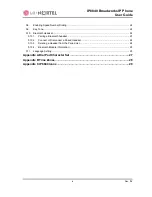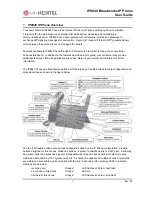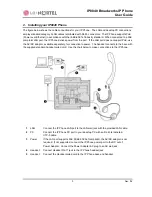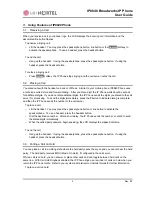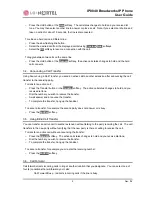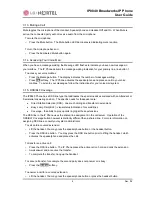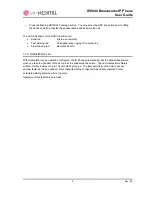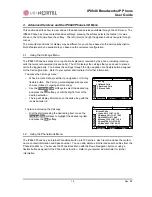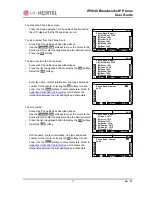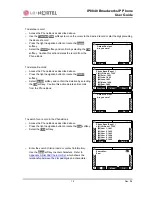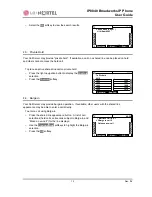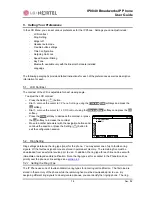IP8840 Broadworks IP Phone
User
Guide
iii
Dec.
‘08
Table of Contents
1.
IP8840 IP Phone Overview ....................................................................................1
2.
Installing your IP8840 Phone ................................................................................3
3.
Using Features of IP8840 Phone ..........................................................................4
3.1.
Receiving a Call............................................................................................................................ 4
3.2.
Placing a Call................................................................................................................................ 4
3.3.
Putting a Call on Hold ................................................................................................................... 4
3.4.
Announcing a Call Transfer .......................................................................................................... 5
3.5.
Using Blind Call Transfer .............................................................................................................. 5
3.6.
Call Forward ................................................................................................................................. 5
3.7.
3-Party Conference....................................................................................................................... 6
3.8.
Call Waiting................................................................................................................................... 6
3.9.
Redial............................................................................................................................................ 7
3.10.
Speed Dial Buttons ....................................................................................................................... 7
3.11.
Speed Number Dialing.................................................................................................................. 7
3.12.
DND (Do-Not-Disturb)................................................................................................................... 7
3.13.
Muting a Call................................................................................................................................. 8
3.14.
Accessing Your Voice Mail ........................................................................................................... 8
3.15.
DSS/BLF Coverage ...................................................................................................................... 8
3.16.
Hotline/Warm-Line ........................................................................................................................ 9
4.
Advanced Services and the IP8840 Phone LCD Menu .....................................10
4.1.
Using the Call Logs Menu........................................................................................................... 10
4.2.
Using the Phone Book Menu ...................................................................................................... 10
4.3.
Private Hold ................................................................................................................................ 13
4.4.
Barge-in ...................................................................................................................................... 13
5.
Setting Your Preferences....................................................................................14
5.1.
LCD Contrast .............................................................................................................................. 14
5.2.
Ring Setting ................................................................................................................................ 14
5.2.1.
Setting the Ring Type ......................................................................................................... 14
5.2.2.
Setting Line Ring Type and Delay ...................................................................................... 15
5.3.
Ringer Off.................................................................................................................................... 16
5.4.
Enabling Automatic Headset Operation ..................................................................................... 17
5.5.
Setting Flexible Buttons .............................................................................................................. 17
5.6.
Time Configuration ..................................................................................................................... 19
5.6.1.
SNTP Server Address ........................................................................................................ 19
5.6.2.
Time Zone........................................................................................................................... 19
5.6.3.
DST Auto Adjustment ......................................................................................................... 20
5.6.4.
Time Format........................................................................................................................ 20
5.6.5.
Date Format ........................................................................................................................ 20
5.7.
Lock Outgoing Call ..................................................................................................................... 21
Summary of Contents for IP8840
Page 36: ...LGN68121236SCUG 01 03 Dec 08 ...