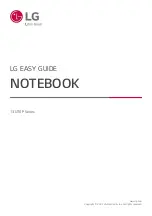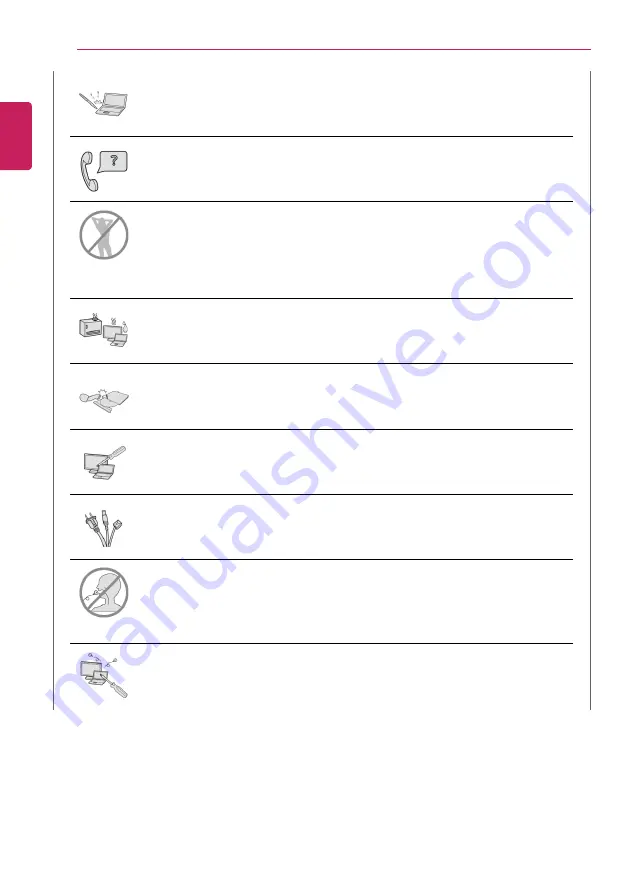
12
Introduction / Important Safety Precautions
Do not put your finger or an object into PC ports.
•
An injury or electric shock may occur.
Ask one of our engineers to run a safety check after your computer has been
repaired.
•
Otherwise, an electric shock or fire may occur.
For minors, we recommend a program that blocks access to illegal or
pornographic web sites.
•
Minors' exposure to adult-only contents may inflict psychological instability or
even trauma. Take extra precaution for your children if the whole family is
using this machine.
Keep the machine away from heat-emitting devices such as a heater.
•
The product may get deformed or catch on fire.
Prevent children from thrusting their finger into the optical disk drive (CD/
DVD/Blu-ray) tray.
•
The finger may be stuck in the tray and injured.
Do not block the ventilation hole with any object.
•
Otherwise, an electric shock may occur.
When upgrading your PC, turn off the power and disconnect the power
cable, battery, and LAN.
•
There is a risk of electric shock or fire and the product may be damaged.
When you upgrade the PC, ensure that children will not swallow any parts
including bolts.
•
If a child swallows a nut, he or she may suffocate.
•
In that case, seek emergency help immediately.
Do not disassemble or modify the machine arbitrarily.
•
There is a risk of electric shock and the product may be no longer covered by
the warranty.
ENGLISH
Summary of Contents for 13U70P Series
Page 22: ...22 Introduction Important Safety Precautions Regulatory Notices ENGLISH ...
Page 23: ...Introduction Important Safety Precautions 23 ENGLISH ...
Page 24: ...24 Introduction Important Safety Precautions ENGLISH ...
Page 25: ...Introduction Important Safety Precautions 25 ENGLISH ...
Page 26: ...26 Introduction Important Safety Precautions ENGLISH ...
Page 27: ...Introduction Important Safety Precautions 27 ENGLISH ...
Page 28: ...28 Introduction Important Safety Precautions ENGLISH ...
Page 29: ...Introduction Important Safety Precautions 29 ENGLISH ...
Page 30: ...30 Introduction Important Safety Precautions ENGLISH ...
Page 31: ...Introduction Important Safety Precautions 31 ENGLISH ...
Page 32: ...32 Introduction Important Safety Precautions ENGLISH ...
Page 33: ...Introduction Important Safety Precautions 33 ENGLISH ...
Page 34: ...34 Introduction Important Safety Precautions ENGLISH ...
Page 35: ...Introduction Important Safety Precautions 35 ENGLISH ...
Page 36: ...36 Introduction Important Safety Precautions ENGLISH ...
Page 37: ...Introduction Important Safety Precautions 37 ENGLISH ...
Page 38: ...38 Introduction Important Safety Precautions ENGLISH ...
Page 39: ...Introduction Important Safety Precautions 39 ENGLISH ...
Page 40: ...40 Introduction Important Safety Precautions ENGLISH ...
Page 41: ...Introduction Important Safety Precautions 41 ENGLISH ...
Page 42: ...42 Introduction Important Safety Precautions ENGLISH ...
Page 43: ...Introduction Important Safety Precautions 43 ENGLISH ...
Page 44: ...44 Introduction Important Safety Precautions ENGLISH ...
Page 45: ...Introduction Important Safety Precautions 45 ENGLISH ...
Page 46: ...46 Introduction Important Safety Precautions ENGLISH ...
Page 47: ...Introduction Important Safety Precautions 47 ENGLISH ...
Page 48: ...48 Introduction Important Safety Precautions ENGLISH ...
Page 49: ...Introduction Important Safety Precautions 49 ENGLISH ...
Page 50: ...50 Introduction Important Safety Precautions ENGLISH ...
Page 51: ...Introduction Important Safety Precautions 51 ENGLISH ...
Page 52: ...52 Introduction Important Safety Precautions ENGLISH ...
Page 53: ...Introduction Important Safety Precautions 53 ENGLISH ...
Page 54: ...54 Introduction Important Safety Precautions ENGLISH ...
Page 55: ...Introduction Important Safety Precautions 55 ENGLISH ...
Page 56: ...56 Introduction Important Safety Precautions ENGLISH ...
Page 57: ...Introduction Important Safety Precautions 57 ENGLISH ...
Page 70: ...70 Using Windows 10 3 The selected app is added to the Start menu or taskbar ENGLISH ...
Page 73: ...Using Windows 10 73 3 Click the New Desktop tile ENGLISH ...
Page 75: ...Using Windows 10 75 6 The screen is toggled to the selected app or desktop ENGLISH ...
Page 82: ...82 Using Windows 10 ENGLISH ...
Page 133: ...Using the PC 133 2 When the Settings screen appears select Devices ENGLISH ...
Page 137: ...Using the PC 137 2 Connect the wired LAN cable to the LAN port ENGLISH ...
Page 139: ...Using the PC 139 4 Select Network Internet Status Change adapter options ENGLISH ...
Page 140: ...140 Using the PC 5 Right click Ethernet and select the Properties menu ENGLISH ...
Page 145: ...Using the PC 145 3 Select the Access Point you want to connect to and press Connect ENGLISH ...
Page 159: ...Using Software 159 1 Select the All List Update needed menu item ENGLISH ...
Page 164: ...164 Using Software 1 Press the icon on the taskbar ENGLISH ...
Page 185: ...Using Software 185 Setting Hot Keys TIP Hot Keys can be set from 1 to 5 ENGLISH ...
Page 187: ...Using Software 187 ENGLISH ...
Page 189: ...Using Software 189 3 Press OK to complete the setup ENGLISH ...
Page 193: ...Restoring the System 193 1 Select Keep my files ENGLISH ...
Page 196: ...196 Restoring the System 1 Select Remove everything ENGLISH ...
Page 222: ...222 Setup and Upgrade 2 Select System Display ENGLISH ...
Page 229: ...FAQ 229 2 Select System Display ENGLISH ...
Page 234: ...234 FAQ 1 Select Keep my files ENGLISH ...
Page 237: ...FAQ 237 1 Select Remove everything ENGLISH ...
Page 245: ...FAQ 245 3 Select the Access Point you want to connect to and press Connect ENGLISH ...