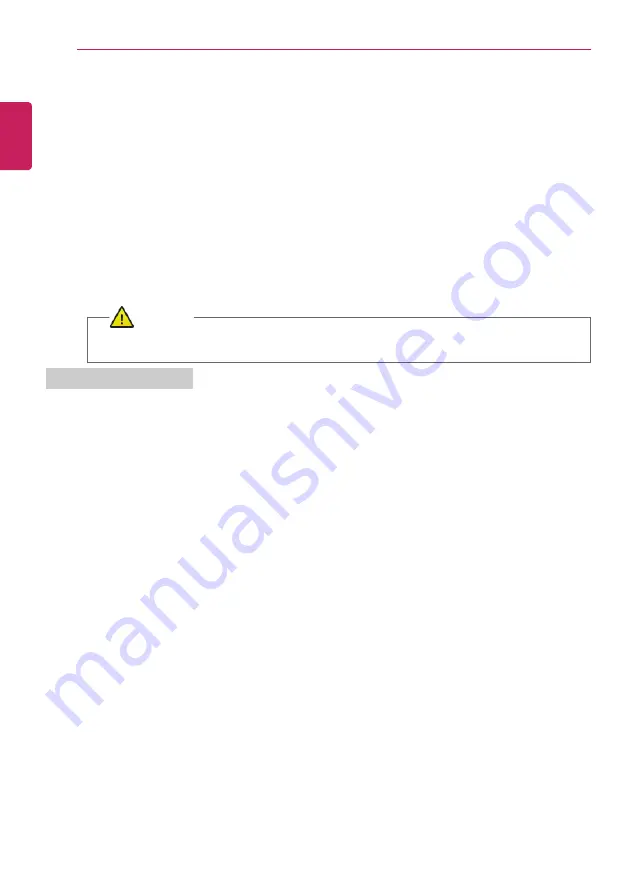
152
Using Software
3
System Settings:
Sets the device settings such as the screen brightness, sound, and external
display.
4
Power Management:
Sets the USB-C
™
charging function, battery status and battery life
extension function.
5
Windows Security:
Sets User Account Control settings and Firewall settings.
6
Cooling Mode:
You can set the cooling mode to any of the
Silent
,
Optimal
, and
Performance
modes according to the computer usage environment.
•
Silent:
This mode minimizes the use of the fan when used in a quiet environment. CPU
performance may reduce, and it changes to
Optimal Mode
on reboot.
•
Optimal:
This mode optimizes Performance, heating, and noise of the system.
•
Performance:
This mode is suitable for CPU-intensive works. The mode may cause heating or
fan noise and may shorten the battery usage time. It changes to
Optimal Mode
upon reboot.
CAUTION
When using for a long term, use
Optimal Mode
.
System Settings
Screen
You can use this screen to configure various devices in your PC.
ENGLISH
Summary of Contents for 13U70P Series
Page 22: ...22 Introduction Important Safety Precautions Regulatory Notices ENGLISH ...
Page 23: ...Introduction Important Safety Precautions 23 ENGLISH ...
Page 24: ...24 Introduction Important Safety Precautions ENGLISH ...
Page 25: ...Introduction Important Safety Precautions 25 ENGLISH ...
Page 26: ...26 Introduction Important Safety Precautions ENGLISH ...
Page 27: ...Introduction Important Safety Precautions 27 ENGLISH ...
Page 28: ...28 Introduction Important Safety Precautions ENGLISH ...
Page 29: ...Introduction Important Safety Precautions 29 ENGLISH ...
Page 30: ...30 Introduction Important Safety Precautions ENGLISH ...
Page 31: ...Introduction Important Safety Precautions 31 ENGLISH ...
Page 32: ...32 Introduction Important Safety Precautions ENGLISH ...
Page 33: ...Introduction Important Safety Precautions 33 ENGLISH ...
Page 34: ...34 Introduction Important Safety Precautions ENGLISH ...
Page 35: ...Introduction Important Safety Precautions 35 ENGLISH ...
Page 36: ...36 Introduction Important Safety Precautions ENGLISH ...
Page 37: ...Introduction Important Safety Precautions 37 ENGLISH ...
Page 38: ...38 Introduction Important Safety Precautions ENGLISH ...
Page 39: ...Introduction Important Safety Precautions 39 ENGLISH ...
Page 40: ...40 Introduction Important Safety Precautions ENGLISH ...
Page 41: ...Introduction Important Safety Precautions 41 ENGLISH ...
Page 42: ...42 Introduction Important Safety Precautions ENGLISH ...
Page 43: ...Introduction Important Safety Precautions 43 ENGLISH ...
Page 44: ...44 Introduction Important Safety Precautions ENGLISH ...
Page 45: ...Introduction Important Safety Precautions 45 ENGLISH ...
Page 46: ...46 Introduction Important Safety Precautions ENGLISH ...
Page 47: ...Introduction Important Safety Precautions 47 ENGLISH ...
Page 48: ...48 Introduction Important Safety Precautions ENGLISH ...
Page 49: ...Introduction Important Safety Precautions 49 ENGLISH ...
Page 50: ...50 Introduction Important Safety Precautions ENGLISH ...
Page 51: ...Introduction Important Safety Precautions 51 ENGLISH ...
Page 52: ...52 Introduction Important Safety Precautions ENGLISH ...
Page 53: ...Introduction Important Safety Precautions 53 ENGLISH ...
Page 54: ...54 Introduction Important Safety Precautions ENGLISH ...
Page 55: ...Introduction Important Safety Precautions 55 ENGLISH ...
Page 56: ...56 Introduction Important Safety Precautions ENGLISH ...
Page 57: ...Introduction Important Safety Precautions 57 ENGLISH ...
Page 70: ...70 Using Windows 10 3 The selected app is added to the Start menu or taskbar ENGLISH ...
Page 73: ...Using Windows 10 73 3 Click the New Desktop tile ENGLISH ...
Page 75: ...Using Windows 10 75 6 The screen is toggled to the selected app or desktop ENGLISH ...
Page 82: ...82 Using Windows 10 ENGLISH ...
Page 133: ...Using the PC 133 2 When the Settings screen appears select Devices ENGLISH ...
Page 137: ...Using the PC 137 2 Connect the wired LAN cable to the LAN port ENGLISH ...
Page 139: ...Using the PC 139 4 Select Network Internet Status Change adapter options ENGLISH ...
Page 140: ...140 Using the PC 5 Right click Ethernet and select the Properties menu ENGLISH ...
Page 145: ...Using the PC 145 3 Select the Access Point you want to connect to and press Connect ENGLISH ...
Page 159: ...Using Software 159 1 Select the All List Update needed menu item ENGLISH ...
Page 164: ...164 Using Software 1 Press the icon on the taskbar ENGLISH ...
Page 185: ...Using Software 185 Setting Hot Keys TIP Hot Keys can be set from 1 to 5 ENGLISH ...
Page 187: ...Using Software 187 ENGLISH ...
Page 189: ...Using Software 189 3 Press OK to complete the setup ENGLISH ...
Page 193: ...Restoring the System 193 1 Select Keep my files ENGLISH ...
Page 196: ...196 Restoring the System 1 Select Remove everything ENGLISH ...
Page 222: ...222 Setup and Upgrade 2 Select System Display ENGLISH ...
Page 229: ...FAQ 229 2 Select System Display ENGLISH ...
Page 234: ...234 FAQ 1 Select Keep my files ENGLISH ...
Page 237: ...FAQ 237 1 Select Remove everything ENGLISH ...
Page 245: ...FAQ 245 3 Select the Access Point you want to connect to and press Connect ENGLISH ...
















































