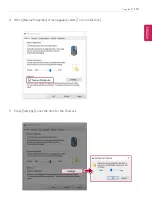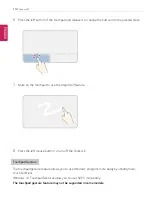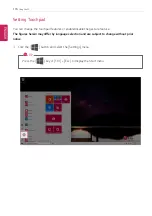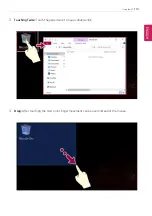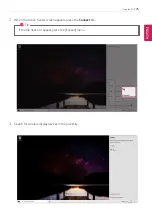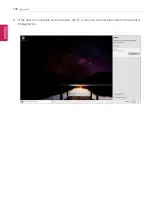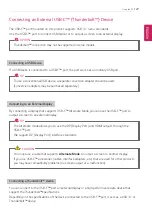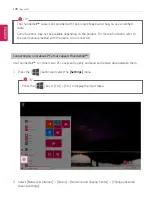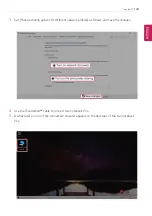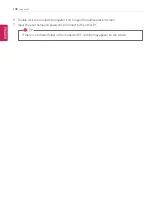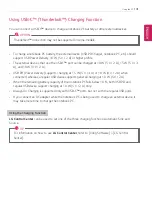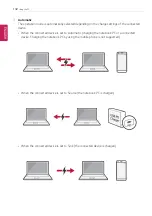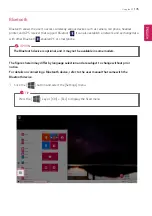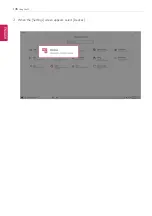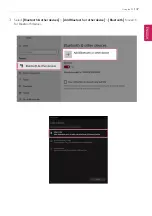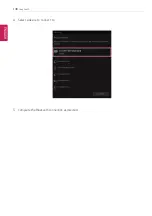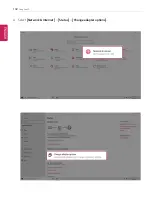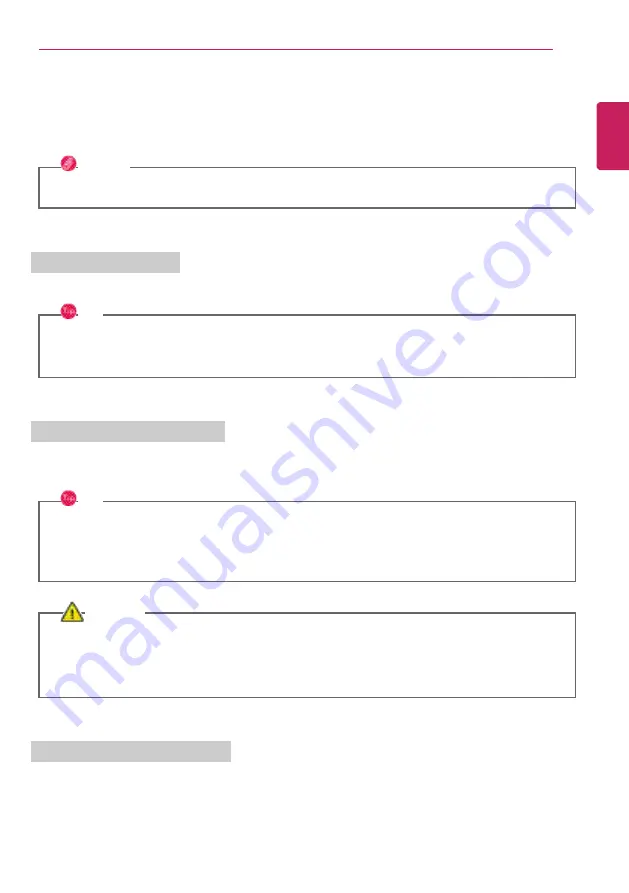
Using the PC
127
Connecting an External USB-C
™
(Thunderbolt
™
) Device
The USB-C
™
port mounted on this product supports USB 3.1 Gen 2 standards.
Use the USB-C
™
port to connect USB devices or to output a screen to an external display.
OPTION
Thunderbolt
™
connection may not be supported in some models.
Connecting a USB Device
If a USB device is connected to a USB-C
™
port, the port works as an ordinary USB port.
TIP
To use a conventional USB device, a separate conversion adapter should be used.
(Conversion adapters may be purchased separately.)
Outputting to an External Display
By connecting a display that supports USB-C
™
Alternate Mode, you can use the USB-C
™
port to
output a screen to an external display.
TIP
The Alternate mode allows you to use the DP (Display Port) and HDMI outputs through the
USB-C
™
port.
We support DP (Display Port) interface standards.
CAUTION
You must use a cable that supports
Alternate Mode
to output a screen to another display.
If you use USB-C
™
accessories (cables, interface adapters, etc.) that are used for other products,
you may have compatibility problems (no screen output or a malfunction).
Connecting a Thunderbolt
™
Device
You can connect to the USB-C
™
port an external display or a high-performance data device that
support the Thunderbolt
™
specifications.
Depending on the specifications of the device connected to the USB-C
™
port, it acts as a USB 3.1 or
Thunderbolt
™
device.
ENGLISH
Summary of Contents for 13Z990 Series
Page 22: ...22 Instruction Safety Information Regulatory Notices ENGLISH ...
Page 23: ...Instruction Safety Information 23 ENGLISH ...
Page 24: ...24 Instruction Safety Information ENGLISH ...
Page 25: ...Instruction Safety Information 25 ENGLISH ...
Page 26: ...26 Instruction Safety Information ENGLISH ...
Page 27: ...Instruction Safety Information 27 ENGLISH ...
Page 28: ...28 Instruction Safety Information ENGLISH ...
Page 29: ...Instruction Safety Information 29 ENGLISH ...
Page 30: ...30 Instruction Safety Information ENGLISH ...
Page 31: ...Instruction Safety Information 31 ENGLISH ...
Page 32: ...32 Instruction Safety Information ENGLISH ...
Page 33: ...Instruction Safety Information 33 ENGLISH ...
Page 34: ...34 Instruction Safety Information ENGLISH ...
Page 35: ...Instruction Safety Information 35 ENGLISH ...
Page 36: ...36 Instruction Safety Information ENGLISH ...
Page 37: ...Instruction Safety Information 37 ENGLISH ...
Page 38: ...38 Instruction Safety Information ENGLISH ...
Page 39: ...Instruction Safety Information 39 ENGLISH ...
Page 40: ...40 Instruction Safety Information ENGLISH ...
Page 41: ...Instruction Safety Information 41 ENGLISH ...
Page 42: ...42 Instruction Safety Information ENGLISH ...
Page 43: ...Instruction Safety Information 43 ENGLISH ...
Page 44: ...44 Instruction Safety Information ENGLISH ...
Page 45: ...Instruction Safety Information 45 ENGLISH ...
Page 46: ...46 Instruction Safety Information ENGLISH ...
Page 47: ...Instruction Safety Information 47 ENGLISH ...
Page 48: ...48 Instruction Safety Information ENGLISH ...
Page 49: ...Instruction Safety Information 49 ENGLISH ...
Page 50: ...50 Instruction Safety Information ENGLISH ...
Page 51: ...Instruction Safety Information 51 ENGLISH ...
Page 52: ...52 Instruction Safety Information ENGLISH ...
Page 53: ...Instruction Safety Information 53 ENGLISH ...
Page 54: ...54 Instruction Safety Information ENGLISH ...
Page 55: ...Instruction Safety Information 55 ENGLISH ...
Page 100: ...100 Using the PC 3 Go to Keyboard Backlight and select your desired options ENGLISH ...
Page 136: ...136 Using the PC 2 When the Settings screen appears select Devices ENGLISH ...
Page 140: ...140 Using the PC 2 Connect the wired LAN cable to the LAN port ENGLISH ...
Page 142: ...142 Using the PC 4 Select Network Internet Status Change adapter options ENGLISH ...
Page 143: ...Using the PC 143 5 Right click Ethernet and select the Properties menu ENGLISH ...
Page 148: ...148 Using the PC 3 Select the Access Point you want to connect to and press Connect ENGLISH ...
Page 163: ...Using Software 163 1 Select the All List Update needed menu item ENGLISH ...
Page 168: ...168 Using Software 1 Press the icon on the taskbar ENGLISH ...
Page 178: ...178 Restoring the System 1 Select Keep my files ENGLISH ...
Page 179: ...Restoring the System 179 2 Check the current settings ENGLISH ...
Page 182: ...182 Restoring the System 1 Select Remove everything ENGLISH ...
Page 183: ...Restoring the System 183 2 Check the current settings ENGLISH ...
Page 185: ...Restoring the System 185 4 Press Next to proceed with installation as guided ENGLISH ...
Page 210: ...210 Setup and Upgrade 3 Boots using the selected device ENGLISH ...
Page 212: ...212 Setup and Upgrade 2 Select System Display ENGLISH ...
Page 217: ...FAQ 217 2 Select System Display ENGLISH ...
Page 222: ...222 FAQ 1 Select Keep my files ENGLISH ...
Page 223: ...FAQ 223 2 Check the current settings ENGLISH ...
Page 226: ...226 FAQ 1 Select Remove everything ENGLISH ...
Page 227: ...FAQ 227 2 Check the current settings ENGLISH ...
Page 229: ...FAQ 229 4 Press Next to proceed with installation as guided ENGLISH ...
Page 235: ...FAQ 235 3 Select the Access Point you want to connect to and press Connect ENGLISH ...