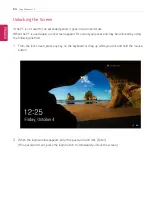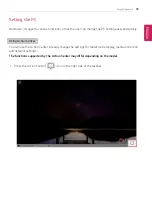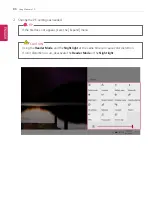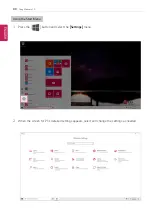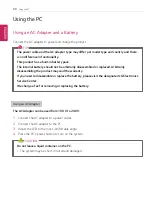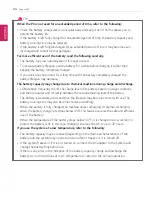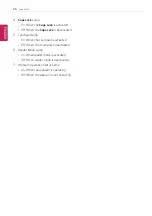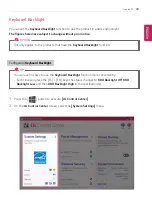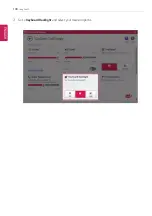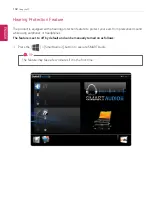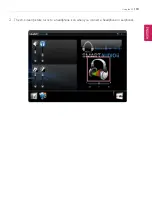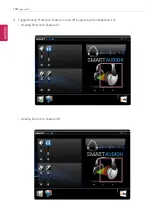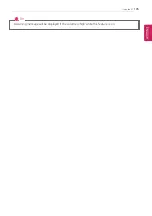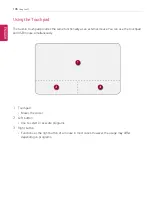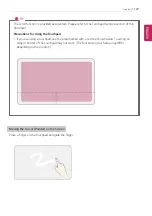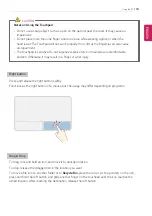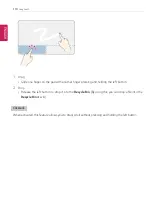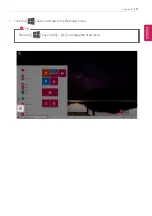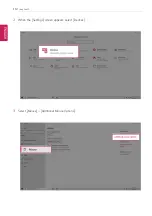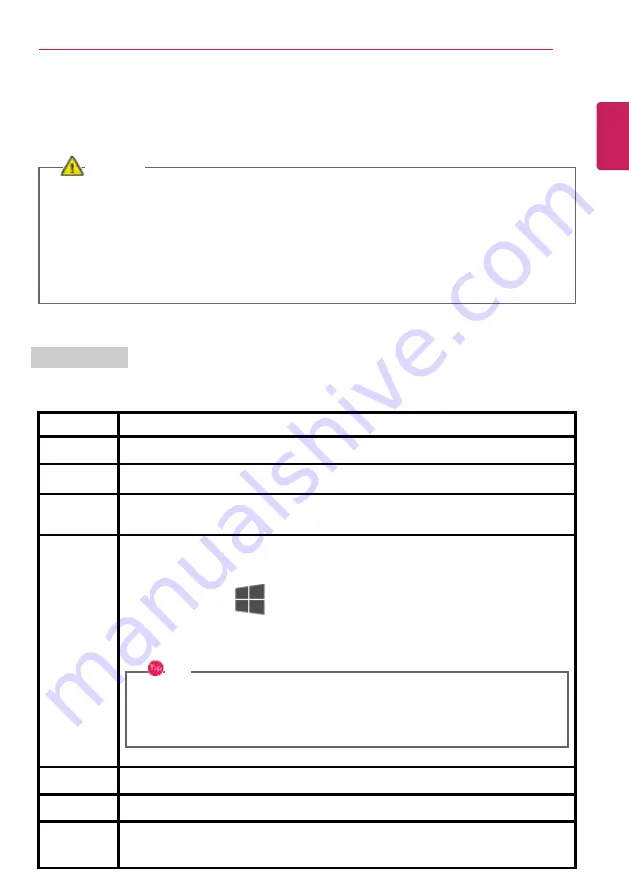
Using the PC
97
Keyboard
The keyboard allows the user to input data or give commands.
The keyboard may differ in appearance and color depending on your country.
CAUTION
•
Spilling a watery substance like coffee or juice on the keyboard may cause a fault,
malfunction, or electric shock.
•
Some of the keys may not work properly when you use several keys at the same time
while playing a PC game.
•
Please change the key combination settings according to the combinations necessary for
the game play or use an external keyboard dedicated for gameplay.
Using Hot Keys
You can use the hot keys shown below to use the PC conveniently.
Fn + F1
Executes
LG Control Center
Fn + F2
Decreases LCD brightness, which can have eleven different levels.
Fn + F3
Increases LCD brightness, which can have eleven different levels.
Fn + F4
Runs the mode defined in Windows
Sleep Mode
. (Example: Standby Mode,
Hibernate Mode)
Fn + F5
Every time you press [Fn] + [F5], the mode switches between
Touchpad Off
(touchpad is disabled) and
Touchpad On
(touchpad is enabled).
To set
Touchpad Auto
(touchpad is disabled when an external USB mouse is
inserted), press the [
] button and disable [Leave touchpad on when a mouse is
connected] under [Settings] > [Devices] > [Touchpad].
Every time you press [Fn] + [F5], the mode switches between
Touchpad Off
and
Touchpad Auto
.
TIP
Since it takes about 1 to 2 seconds to initialize after switching to the
touchpad function, we recommend you to use the device after initialization is
completed.
Fn + F6
Airplane Mode ON/OFF (Wireless LAN, Bluetooth OFF/ON)
Fn + F7
Switches between monitor and projector.
Fn + F8
Changing Keyboard Backlight Mode
ENGLISH
Summary of Contents for 13Z990 Series
Page 22: ...22 Instruction Safety Information Regulatory Notices ENGLISH ...
Page 23: ...Instruction Safety Information 23 ENGLISH ...
Page 24: ...24 Instruction Safety Information ENGLISH ...
Page 25: ...Instruction Safety Information 25 ENGLISH ...
Page 26: ...26 Instruction Safety Information ENGLISH ...
Page 27: ...Instruction Safety Information 27 ENGLISH ...
Page 28: ...28 Instruction Safety Information ENGLISH ...
Page 29: ...Instruction Safety Information 29 ENGLISH ...
Page 30: ...30 Instruction Safety Information ENGLISH ...
Page 31: ...Instruction Safety Information 31 ENGLISH ...
Page 32: ...32 Instruction Safety Information ENGLISH ...
Page 33: ...Instruction Safety Information 33 ENGLISH ...
Page 34: ...34 Instruction Safety Information ENGLISH ...
Page 35: ...Instruction Safety Information 35 ENGLISH ...
Page 36: ...36 Instruction Safety Information ENGLISH ...
Page 37: ...Instruction Safety Information 37 ENGLISH ...
Page 38: ...38 Instruction Safety Information ENGLISH ...
Page 39: ...Instruction Safety Information 39 ENGLISH ...
Page 40: ...40 Instruction Safety Information ENGLISH ...
Page 41: ...Instruction Safety Information 41 ENGLISH ...
Page 42: ...42 Instruction Safety Information ENGLISH ...
Page 43: ...Instruction Safety Information 43 ENGLISH ...
Page 44: ...44 Instruction Safety Information ENGLISH ...
Page 45: ...Instruction Safety Information 45 ENGLISH ...
Page 46: ...46 Instruction Safety Information ENGLISH ...
Page 47: ...Instruction Safety Information 47 ENGLISH ...
Page 48: ...48 Instruction Safety Information ENGLISH ...
Page 49: ...Instruction Safety Information 49 ENGLISH ...
Page 50: ...50 Instruction Safety Information ENGLISH ...
Page 51: ...Instruction Safety Information 51 ENGLISH ...
Page 52: ...52 Instruction Safety Information ENGLISH ...
Page 53: ...Instruction Safety Information 53 ENGLISH ...
Page 54: ...54 Instruction Safety Information ENGLISH ...
Page 55: ...Instruction Safety Information 55 ENGLISH ...
Page 100: ...100 Using the PC 3 Go to Keyboard Backlight and select your desired options ENGLISH ...
Page 136: ...136 Using the PC 2 When the Settings screen appears select Devices ENGLISH ...
Page 140: ...140 Using the PC 2 Connect the wired LAN cable to the LAN port ENGLISH ...
Page 142: ...142 Using the PC 4 Select Network Internet Status Change adapter options ENGLISH ...
Page 143: ...Using the PC 143 5 Right click Ethernet and select the Properties menu ENGLISH ...
Page 148: ...148 Using the PC 3 Select the Access Point you want to connect to and press Connect ENGLISH ...
Page 163: ...Using Software 163 1 Select the All List Update needed menu item ENGLISH ...
Page 168: ...168 Using Software 1 Press the icon on the taskbar ENGLISH ...
Page 178: ...178 Restoring the System 1 Select Keep my files ENGLISH ...
Page 179: ...Restoring the System 179 2 Check the current settings ENGLISH ...
Page 182: ...182 Restoring the System 1 Select Remove everything ENGLISH ...
Page 183: ...Restoring the System 183 2 Check the current settings ENGLISH ...
Page 185: ...Restoring the System 185 4 Press Next to proceed with installation as guided ENGLISH ...
Page 210: ...210 Setup and Upgrade 3 Boots using the selected device ENGLISH ...
Page 212: ...212 Setup and Upgrade 2 Select System Display ENGLISH ...
Page 217: ...FAQ 217 2 Select System Display ENGLISH ...
Page 222: ...222 FAQ 1 Select Keep my files ENGLISH ...
Page 223: ...FAQ 223 2 Check the current settings ENGLISH ...
Page 226: ...226 FAQ 1 Select Remove everything ENGLISH ...
Page 227: ...FAQ 227 2 Check the current settings ENGLISH ...
Page 229: ...FAQ 229 4 Press Next to proceed with installation as guided ENGLISH ...
Page 235: ...FAQ 235 3 Select the Access Point you want to connect to and press Connect ENGLISH ...