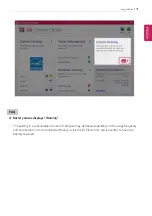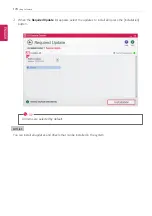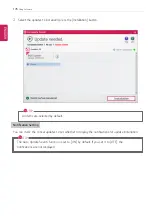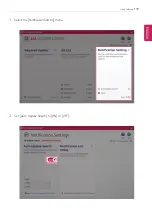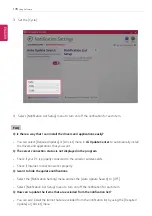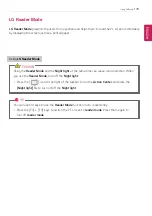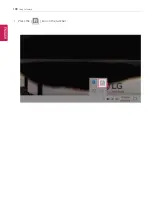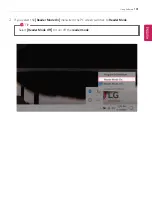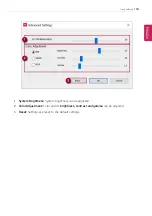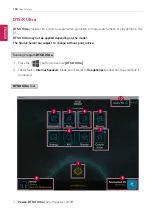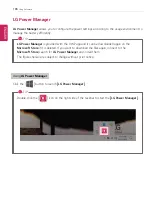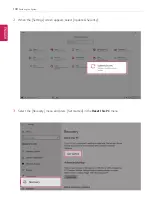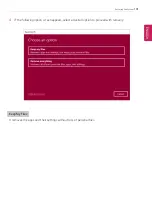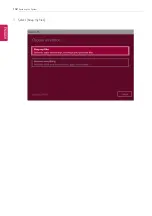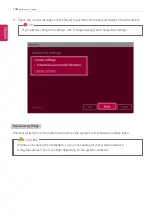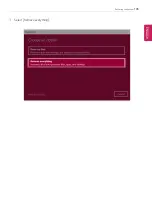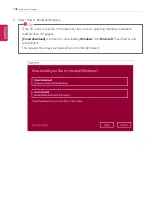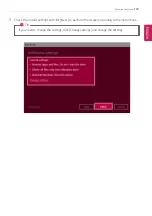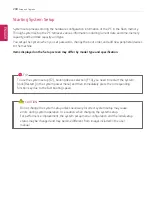Using Software
185
2
Automatic:
Provides an environment that is automatically optimized for the running application.
3
Music:
Provides an optimized environment for music playback.
4
Voice:
Provides an optimized environment for voice playback.
5
Movies:
Provides an optimized environment for movie playback.
6
Strategy, RPG and Shooter:
Provides an optimized environment for each game.
7
Custom Audio:
Selects the spatial model and adjusts the expansion power, and it is optimized for
each setting.
8
Device:
Allows you to select the connected earphone/headphone. (Provides headphone mode only)
9
Personalized EQ:
Sets an equalizer optimized for your personal hearing. (Provides headphone
mode only)
10
Graphic EQ:
Sets the equalizer.
TIP
If you want to remove Audio Driver or DTS:X Ultra , remove [DTS:X Ultra] and [Synaptics
SmartAudio HD Audio Driver] in the order specified and restart the system.
If you want to reinstall Audio Driver or DTS:X Ultra, remove [DTS:X Ultra] and [Synaptics
SmartAudio HD Audio Driver] in the order specified and install [Synaptics SmartAudio HD
Audio Driver]. Then restart and install [DTS:X Ultra].
•
If you do not remove or install them in the order specified, an error may occur.
ENGLISH
Summary of Contents for 14T90N Series
Page 20: ...20 Introduction Important Safety Precautions Regulatory Notices ENGLISH ...
Page 21: ...Introduction Important Safety Precautions 21 ENGLISH ...
Page 22: ...22 Introduction Important Safety Precautions ENGLISH ...
Page 23: ...Introduction Important Safety Precautions 23 ENGLISH ...
Page 24: ...24 Introduction Important Safety Precautions ENGLISH ...
Page 25: ...Introduction Important Safety Precautions 25 ENGLISH ...
Page 26: ...26 Introduction Important Safety Precautions ENGLISH ...
Page 27: ...Introduction Important Safety Precautions 27 ENGLISH ...
Page 28: ...28 Introduction Important Safety Precautions ENGLISH ...
Page 29: ...Introduction Important Safety Precautions 29 ENGLISH ...
Page 30: ...30 Introduction Important Safety Precautions ENGLISH ...
Page 31: ...Introduction Important Safety Precautions 31 ENGLISH ...
Page 32: ...32 Introduction Important Safety Precautions ENGLISH ...
Page 33: ...Introduction Important Safety Precautions 33 ENGLISH ...
Page 34: ...34 Introduction Important Safety Precautions ENGLISH ...
Page 35: ...Introduction Important Safety Precautions 35 ENGLISH ...
Page 36: ...36 Introduction Important Safety Precautions ENGLISH ...
Page 37: ...Introduction Important Safety Precautions 37 ENGLISH ...
Page 38: ...38 Introduction Important Safety Precautions ENGLISH ...
Page 39: ...Introduction Important Safety Precautions 39 ENGLISH ...
Page 40: ...40 Introduction Important Safety Precautions ENGLISH ...
Page 41: ...Introduction Important Safety Precautions 41 ENGLISH ...
Page 42: ...42 Introduction Important Safety Precautions ENGLISH ...
Page 43: ...Introduction Important Safety Precautions 43 ENGLISH ...
Page 44: ...44 Introduction Important Safety Precautions ENGLISH ...
Page 45: ...Introduction Important Safety Precautions 45 ENGLISH ...
Page 46: ...46 Introduction Important Safety Precautions ENGLISH ...
Page 47: ...Introduction Important Safety Precautions 47 ENGLISH ...
Page 48: ...48 Introduction Important Safety Precautions ENGLISH ...
Page 49: ...Introduction Important Safety Precautions 49 ENGLISH ...
Page 50: ...50 Introduction Important Safety Precautions ENGLISH ...
Page 51: ...Introduction Important Safety Precautions 51 ENGLISH ...
Page 52: ...52 Introduction Important Safety Precautions ENGLISH ...
Page 53: ...Introduction Important Safety Precautions 53 ENGLISH ...
Page 54: ...54 Introduction Important Safety Precautions ENGLISH ...
Page 55: ...Introduction Important Safety Precautions 55 ENGLISH ...
Page 104: ...104 Using the PC 3 Go to Keyboard Backlight and select your desired options ENGLISH ...
Page 149: ...Using the PC 149 2 When the Settings screen appears select Devices ENGLISH ...
Page 153: ...Using the PC 153 2 Connect the wired LAN cable to the LAN port ENGLISH ...
Page 155: ...Using the PC 155 4 Select Network Internet Status Change adapter options ENGLISH ...
Page 156: ...156 Using the PC 5 Right click Ethernet and select the Properties menu ENGLISH ...
Page 161: ...Using the PC 161 3 Select the Access Point you want to connect to and press Connect ENGLISH ...
Page 175: ...Using Software 175 1 Select the All List Update needed menu item ENGLISH ...
Page 180: ...180 Using Software 1 Press the icon on the taskbar ENGLISH ...
Page 192: ...192 Restoring the System 1 Select Keep my files ENGLISH ...
Page 195: ...Restoring the System 195 1 Select Remove everything ENGLISH ...
Page 221: ...Setup and Upgrade 221 2 Select System Display ENGLISH ...
Page 226: ...226 FAQ 2 Select System Display ENGLISH ...
Page 231: ...FAQ 231 1 Select Keep my files ENGLISH ...
Page 234: ...234 FAQ 1 Select Remove everything ENGLISH ...
Page 242: ...242 FAQ 3 Select the Access Point you want to connect to and press Connect ENGLISH ...