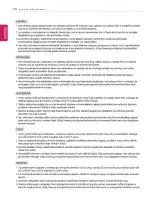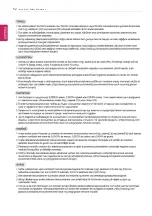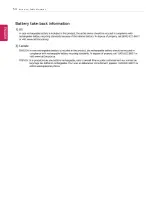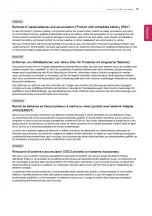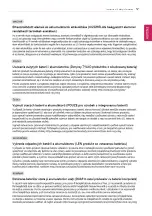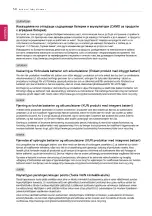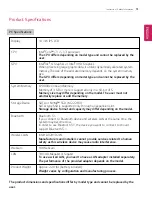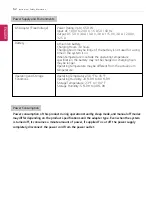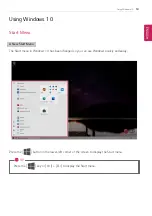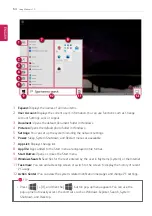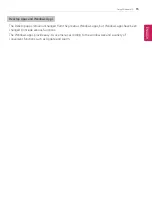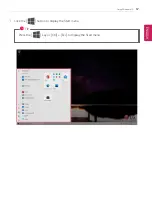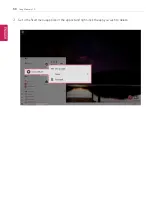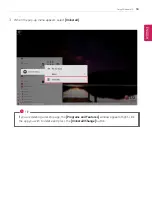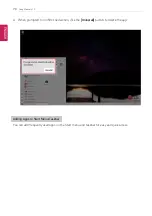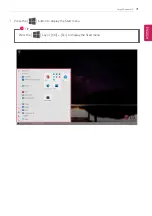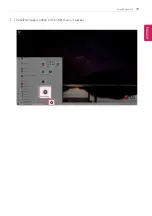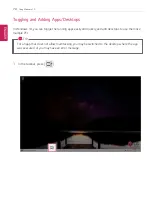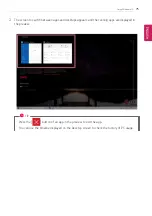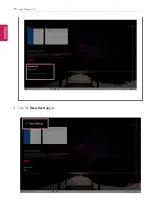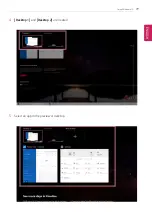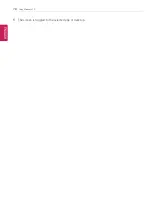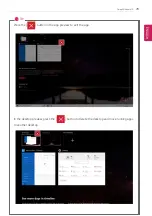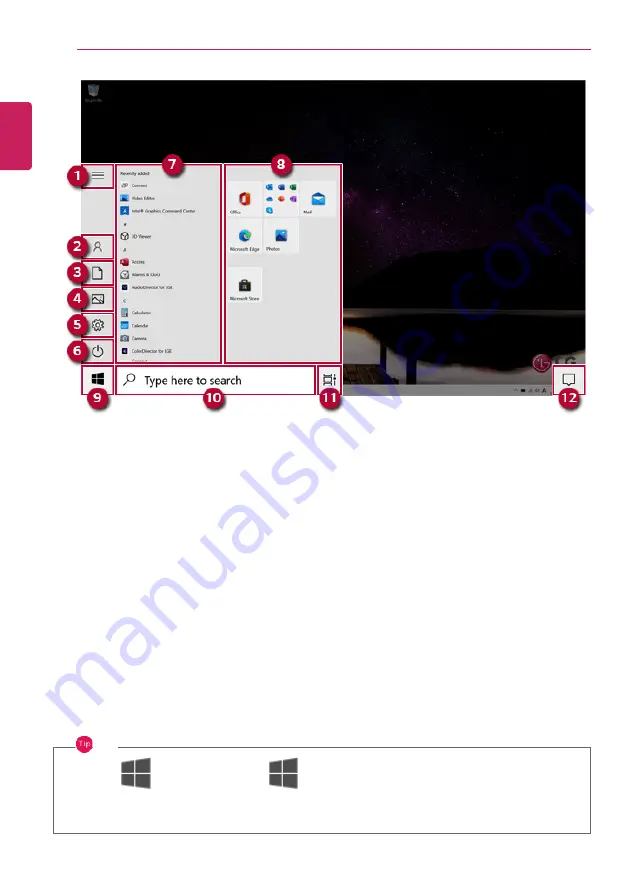
64
Using Windows 10
1
Expand:
Displays the names of all menu items.
2
User Account:
Displays the current user's information. You can use functions such as Change
Account Settings, Lock or Logout.
3
Document:
Opens the default document folder in Windows.
4
Pictures:
Opens the default photo folder in Windows.
5
Settings:
You can set up the system including the network settings.
6
Power:
Sleep, System Shutdown, and Restart menus are available.
7
App List:
Displays the app list.
8
App Tile:
Apps added to the Start menu are displayed in tile format.
9
Start Button:
Opens or closes the Start menu.
10
Windows Search:
Searches for the text entered by the user in My Items (system) or the Internet.
11
Task View:
You can add a Desktop screen or switch to the screen to display the history of recent
PC usage.
12
Action Center:
You can view the system-related notification messages and change PC settings.
TIP
•
Press [
] + [X], and then the [
] button pop-up menu appears. You can use the
pop-up menu to easily access the shortcuts such as Windows Explorer, Search, System
Shutdown, and Desktop.
ENGLISH
Summary of Contents for 14Z90P Series
Page 22: ...22 Instruction Safety Information Regulatory Notices ENGLISH ...
Page 23: ...Instruction Safety Information 23 ENGLISH ...
Page 24: ...24 Instruction Safety Information ENGLISH ...
Page 25: ...Instruction Safety Information 25 ENGLISH ...
Page 26: ...26 Instruction Safety Information ENGLISH ...
Page 27: ...Instruction Safety Information 27 ENGLISH ...
Page 28: ...28 Instruction Safety Information ENGLISH ...
Page 29: ...Instruction Safety Information 29 ENGLISH ...
Page 30: ...30 Instruction Safety Information ENGLISH ...
Page 31: ...Instruction Safety Information 31 ENGLISH ...
Page 32: ...32 Instruction Safety Information ENGLISH ...
Page 33: ...Instruction Safety Information 33 ENGLISH ...
Page 34: ...34 Instruction Safety Information ENGLISH ...
Page 35: ...Instruction Safety Information 35 ENGLISH ...
Page 36: ...36 Instruction Safety Information ENGLISH ...
Page 37: ...Instruction Safety Information 37 ENGLISH ...
Page 38: ...38 Instruction Safety Information ENGLISH ...
Page 39: ...Instruction Safety Information 39 ENGLISH ...
Page 40: ...40 Instruction Safety Information ENGLISH ...
Page 41: ...Instruction Safety Information 41 ENGLISH ...
Page 42: ...42 Instruction Safety Information ENGLISH ...
Page 43: ...Instruction Safety Information 43 ENGLISH ...
Page 44: ...44 Instruction Safety Information ENGLISH ...
Page 45: ...Instruction Safety Information 45 ENGLISH ...
Page 46: ...46 Instruction Safety Information ENGLISH ...
Page 47: ...Instruction Safety Information 47 ENGLISH ...
Page 48: ...48 Instruction Safety Information ENGLISH ...
Page 49: ...Instruction Safety Information 49 ENGLISH ...
Page 50: ...50 Instruction Safety Information ENGLISH ...
Page 51: ...Instruction Safety Information 51 ENGLISH ...
Page 52: ...52 Instruction Safety Information ENGLISH ...
Page 53: ...Instruction Safety Information 53 ENGLISH ...
Page 54: ...54 Instruction Safety Information ENGLISH ...
Page 55: ...Instruction Safety Information 55 ENGLISH ...
Page 56: ...56 Instruction Safety Information ENGLISH ...
Page 57: ...Instruction Safety Information 57 ENGLISH ...
Page 58: ...58 Instruction Safety Information ENGLISH ...
Page 59: ...Instruction Safety Information 59 ENGLISH ...
Page 60: ...60 Instruction Safety Information ENGLISH ...
Page 73: ...Using Windows 10 73 3 The selected app is added to the Start menu or taskbar ENGLISH ...
Page 76: ...76 Using Windows 10 3 Click the New Desktop tile ENGLISH ...
Page 78: ...78 Using Windows 10 6 The screen is toggled to the selected app or desktop ENGLISH ...
Page 85: ...Using Windows 10 85 ENGLISH ...
Page 135: ...Using the PC 135 2 When the Settings screen appears select Devices ENGLISH ...
Page 139: ...Using the PC 139 2 Connect the wired LAN cable to the LAN port ENGLISH ...
Page 141: ...Using the PC 141 4 Select Network Internet Status Change adapter options ENGLISH ...
Page 142: ...142 Using the PC 5 Right click Ethernet and select the Properties menu ENGLISH ...
Page 147: ...Using the PC 147 3 Select the Access Point you want to connect to and press Connect ENGLISH ...
Page 160: ...160 Using Software 1 Select the All List Update needed menu item ENGLISH ...
Page 165: ...Using Software 165 1 Press the icon on the taskbar ENGLISH ...
Page 190: ...190 Using Software ENGLISH ...
Page 192: ...192 Using Software 3 Press OK to complete the setup ENGLISH ...
Page 196: ...196 Restoring the System 1 Select Keep my files ENGLISH ...
Page 199: ...Restoring the System 199 1 Select Remove everything ENGLISH ...
Page 226: ...226 Setup and Upgrade 3 Boots using the selected device ENGLISH ...
Page 228: ...228 Setup and Upgrade 2 Select System Display ENGLISH ...
Page 235: ...FAQ 235 2 Select System Display ENGLISH ...
Page 240: ...240 FAQ 1 Select Keep my files ENGLISH ...
Page 243: ...FAQ 243 1 Select Remove everything ENGLISH ...
Page 251: ...FAQ 251 3 Select the Access Point you want to connect to and press Connect ENGLISH ...