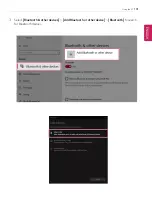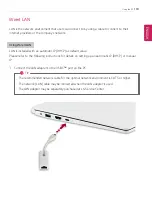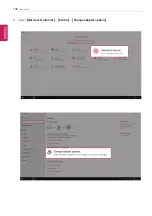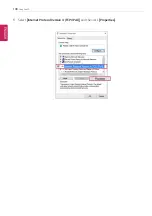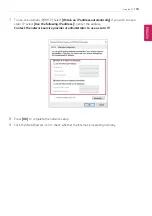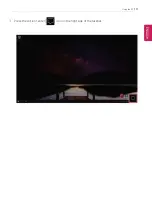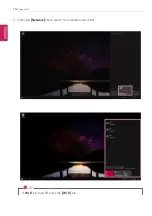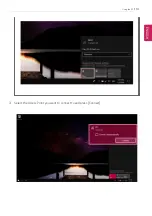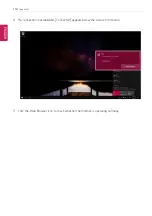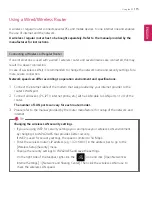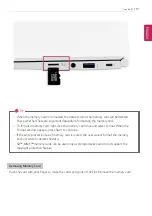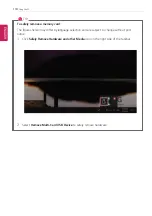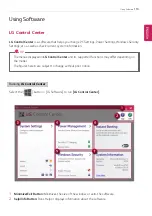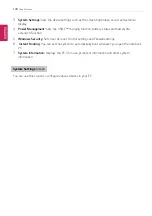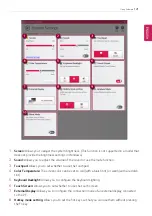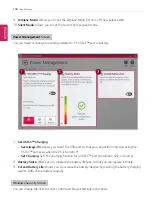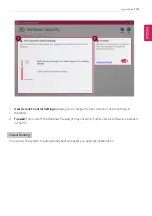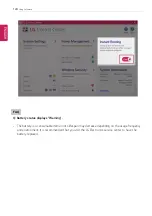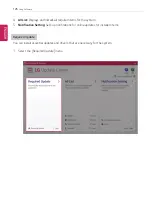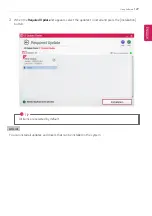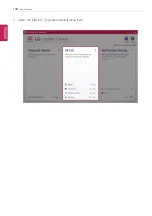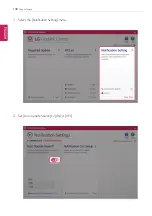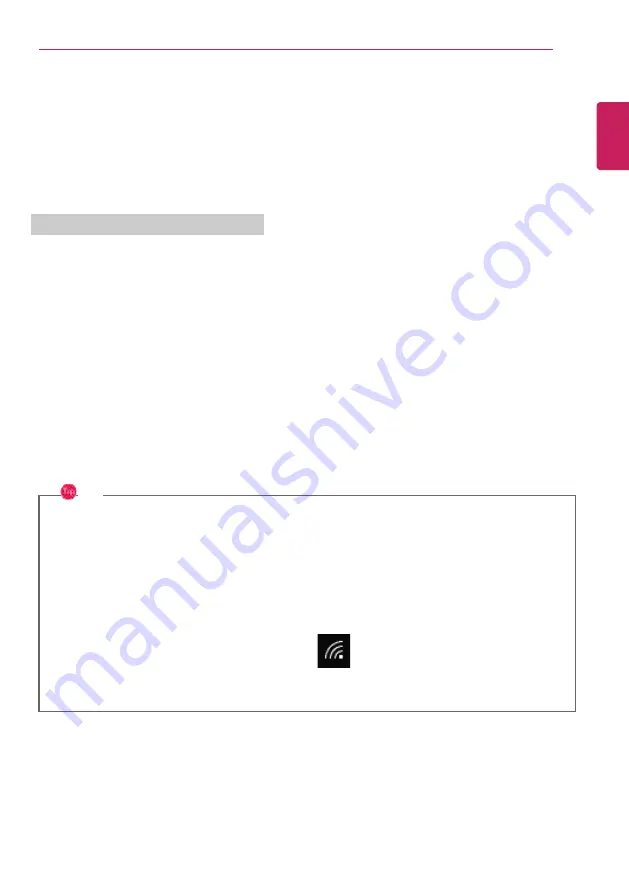
Using the PC
115
Using a Wired/Wireless Router
A wireless / regular router connects several PCs and mobile devices to one internet line and enables
the use of internet and the network.
A wireless / regular router has to be bought separately. Refer to the manual provided by the
manufacturer for instructions.
Connecting a Wireless or Regular Router
If one internet line is used with a wired / wireless router and several devices are connected, this may
result in a slower connection.
In case of a wireless LAN, it is recommended to change the network name and security settings for a
more secure connection.
Network speed can differ according to operation environment and specifications.
1
Connect the internet cable of the modem that was provided by your internet provider to the
router's WAN port.
2
Connect all devices (PC, IPTV, internet phone, etc.) with a LAN cable to LAN ports 1 to 4 of the
router.
The number of LAN ports can vary for each router model.
3
Please refer to the manual provided by the router manufacturer for setup of the network and
internet.
TIP
Changing the wireless LAN security settings
•
If you are using WEP for security settings, you can improve your wireless LAN environment
by changing it to WPA2/AES that provides better security.
If WEP is used for security settings, the speed is limited to 54 Mbps.
•
Enter the wireless router's IP address (e.g. 192.168.0.1) in the address bar to go to the
[Wireless Setup/Security] menu.
•
Change the security settings to WPA2/AES and save the settings.
On the right side of the taskbar, right-click the [
] icon and click [Open Network &
Internet Settings] > [Network and Sharing Center]. Then click the wireless LAN in use to
check the wireless LAN speed.
ENGLISH
Summary of Contents for 14Z990
Page 1: ......
Page 46: ...46 Using Windows 10 5 You can see the installed app in the app list on the Start menu ENGLISH ...
Page 65: ...Using the PC 65 3 Go to Keyboard Backlight and select your desired options ENGLISH ...
Page 100: ...100 Using the PC 2 When the Settings screen appears select Devices ENGLISH ...
Page 104: ...104 Using the PC 2 Connect the wired LAN cable to the LAN port ENGLISH ...
Page 106: ...106 Using the PC 4 Select Network Internet Status Change adapter options ENGLISH ...
Page 107: ...Using the PC 107 5 Right click Ethernet and select the Properties menu ENGLISH ...
Page 111: ...Using the PC 111 1 Press the Action Center icon on the right side of the taskbar ENGLISH ...
Page 113: ...Using the PC 113 3 Select the Access Point you want to connect to and press Connect ENGLISH ...
Page 128: ...128 Using Software 1 Select the All List Updated needed menu item ENGLISH ...
Page 138: ...138 Using Software Secure Deletion 1 Select Data Security Secure deletion Running ENGLISH ...
Page 142: ...142 Using Software 3 Enter the new password and your email address and press OK ENGLISH ...
Page 144: ...144 Using Software 1 Press the icon on the taskbar ENGLISH ...
Page 155: ...Using Software 155 3 Select Android or iPhone and then press the Next button ENGLISH ...
Page 196: ...196 Setup and Upgrade 3 Boots using the selected device ENGLISH ...
Page 198: ...198 Setup and Upgrade 2 Select System Display ENGLISH ...
Page 206: ...206 FAQ 2 Select System Display ENGLISH ...
Page 217: ...FAQ 217 1 Press the Action Center icon on the right side of the taskbar ENGLISH ...
Page 219: ...FAQ 219 3 Select the Access Point you want to connect to and press Connect ENGLISH ...
Page 222: ...222 FAQ 2 Connect the wired LAN cable to the LAN port ENGLISH ...
Page 224: ...224 FAQ 4 Select Network Internet Status Change adapter options ENGLISH ...
Page 225: ...FAQ 225 5 Right click Ethernet and select the Properties menu ENGLISH ...
Page 226: ...226 FAQ 6 Select Internet Protocol Version 4 TCP IPv4 and then click Properties ENGLISH ...