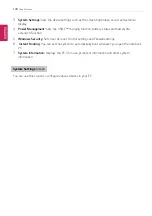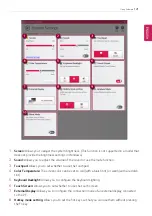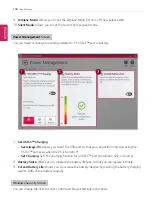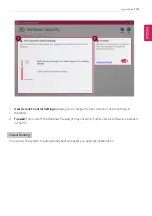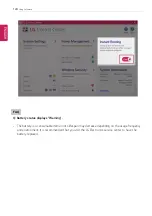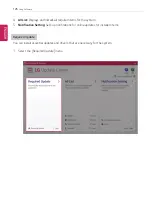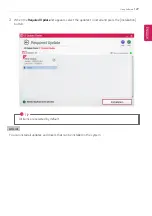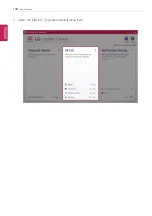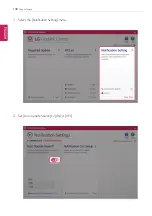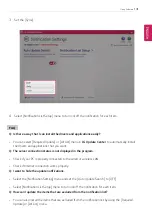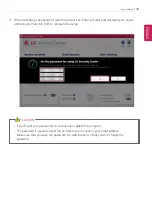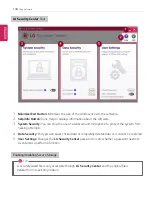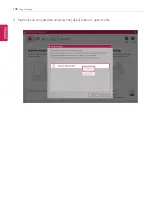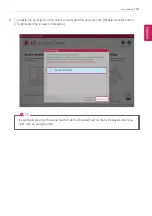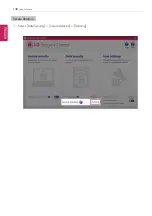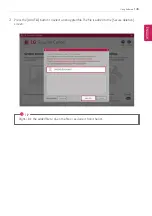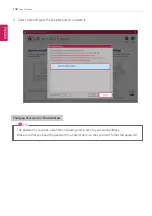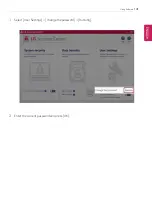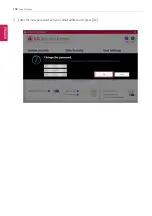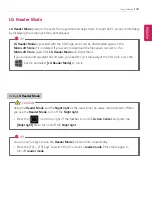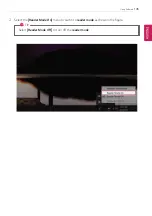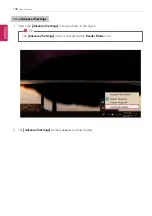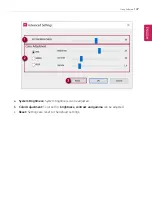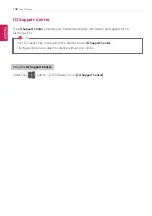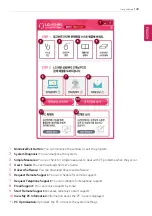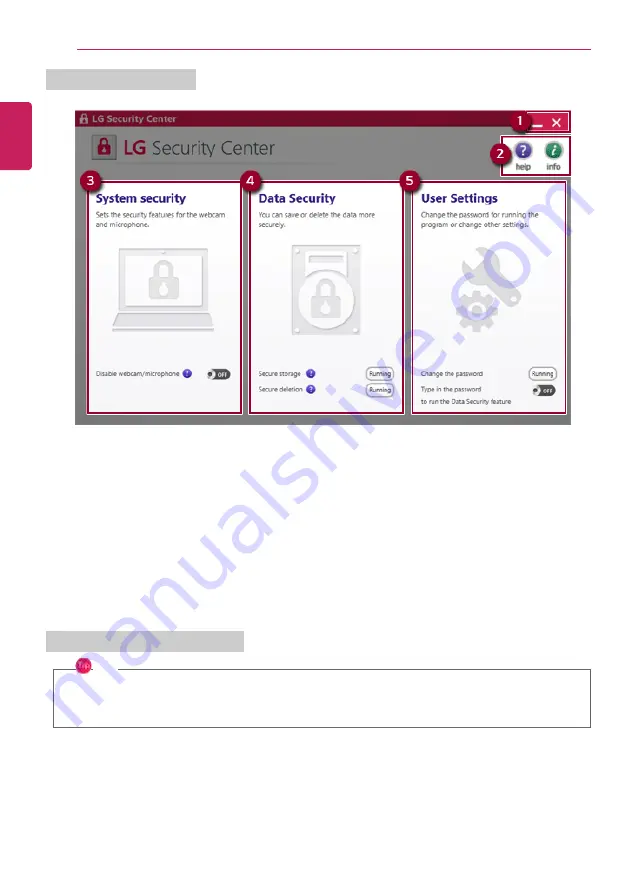
134
Using Software
LG Security Center
Tour
1
Minimize/Exit Button:
Minimizes the size of the window, or exits the software.
2
help/Info Button:
Runs Help or displays information about the software.
3
System Security:
You can stop the use of a webcam and microphone to protect the system from
hacking attempts.
4
Data Security:
Encrypts and saves critical data or completely deletes data so it cannot be restored.
5
User Settings:
Changes the
LG Security Center
password or sets whether a password needs to
be entered to perform a function.
Enabling/Disabling Secure Storage
TIP
A securely saved file is only accessible through
LG Security Center
and the original file is
deleted from its existing location.
ENGLISH
Summary of Contents for 14Z990
Page 1: ......
Page 46: ...46 Using Windows 10 5 You can see the installed app in the app list on the Start menu ENGLISH ...
Page 65: ...Using the PC 65 3 Go to Keyboard Backlight and select your desired options ENGLISH ...
Page 100: ...100 Using the PC 2 When the Settings screen appears select Devices ENGLISH ...
Page 104: ...104 Using the PC 2 Connect the wired LAN cable to the LAN port ENGLISH ...
Page 106: ...106 Using the PC 4 Select Network Internet Status Change adapter options ENGLISH ...
Page 107: ...Using the PC 107 5 Right click Ethernet and select the Properties menu ENGLISH ...
Page 111: ...Using the PC 111 1 Press the Action Center icon on the right side of the taskbar ENGLISH ...
Page 113: ...Using the PC 113 3 Select the Access Point you want to connect to and press Connect ENGLISH ...
Page 128: ...128 Using Software 1 Select the All List Updated needed menu item ENGLISH ...
Page 138: ...138 Using Software Secure Deletion 1 Select Data Security Secure deletion Running ENGLISH ...
Page 142: ...142 Using Software 3 Enter the new password and your email address and press OK ENGLISH ...
Page 144: ...144 Using Software 1 Press the icon on the taskbar ENGLISH ...
Page 155: ...Using Software 155 3 Select Android or iPhone and then press the Next button ENGLISH ...
Page 196: ...196 Setup and Upgrade 3 Boots using the selected device ENGLISH ...
Page 198: ...198 Setup and Upgrade 2 Select System Display ENGLISH ...
Page 206: ...206 FAQ 2 Select System Display ENGLISH ...
Page 217: ...FAQ 217 1 Press the Action Center icon on the right side of the taskbar ENGLISH ...
Page 219: ...FAQ 219 3 Select the Access Point you want to connect to and press Connect ENGLISH ...
Page 222: ...222 FAQ 2 Connect the wired LAN cable to the LAN port ENGLISH ...
Page 224: ...224 FAQ 4 Select Network Internet Status Change adapter options ENGLISH ...
Page 225: ...FAQ 225 5 Right click Ethernet and select the Properties menu ENGLISH ...
Page 226: ...226 FAQ 6 Select Internet Protocol Version 4 TCP IPv4 and then click Properties ENGLISH ...