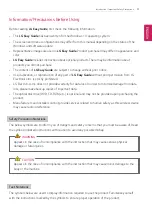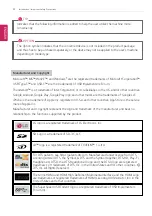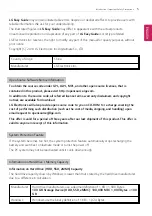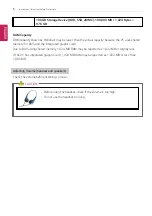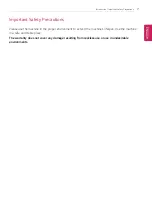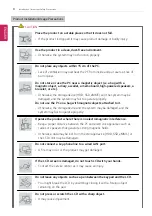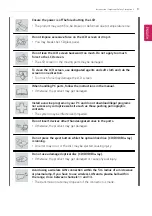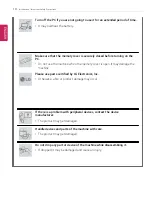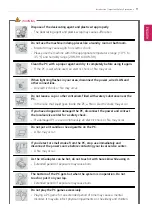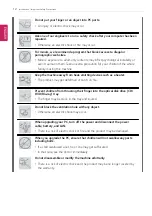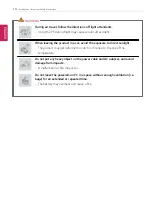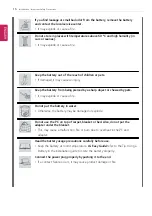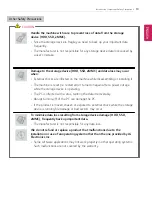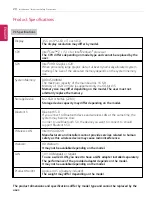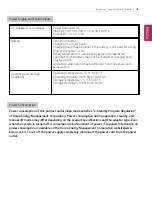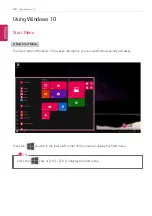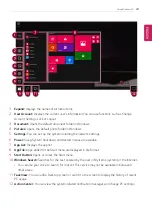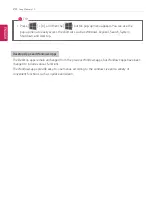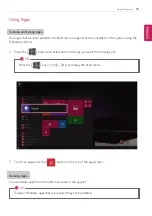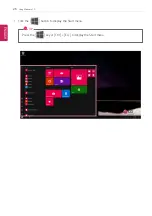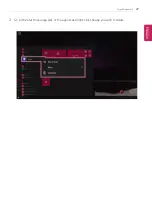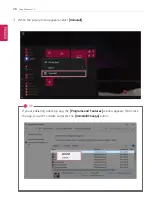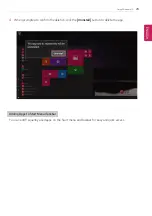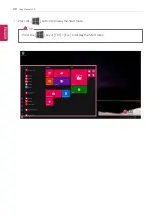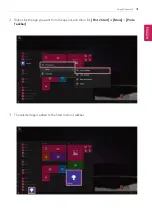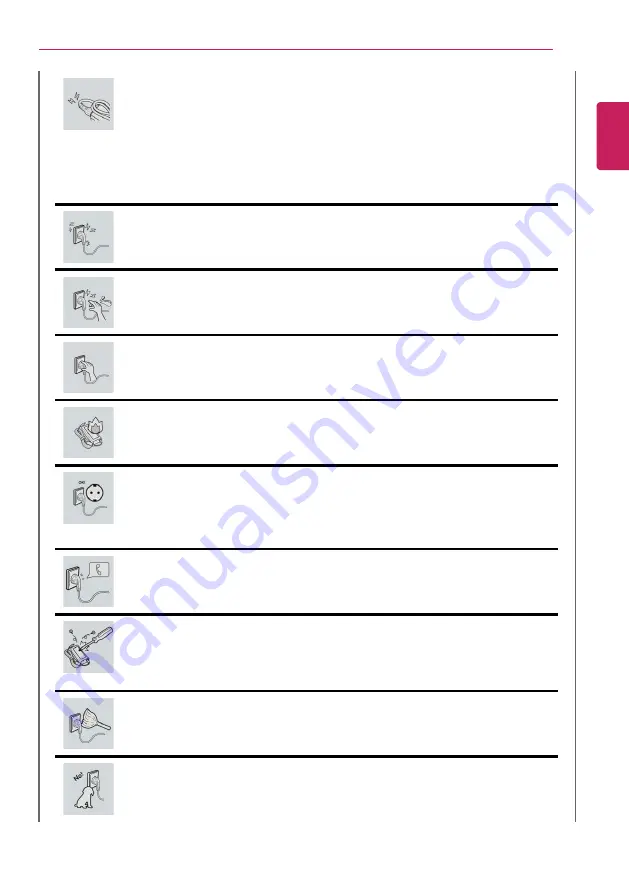
Introduction / Important Safety Precautions
17
Do not bend the power cable for AC adapter too much or get stamped by a
sharp object.
•
The wires inside the cable may break and cause electric shock or fire.
Do not use loose plugs or damaged power cords.
•
An electric shock or fire may occur.
Do not touch the power cord with your hands wet.
•
Otherwise, an electric shock may occur.
Pull the plug, not the cord, to disconnect the AC adapter and power jack.
•
Otherwise, a fire or product damage may occur.
Operate the product at the proper voltage.
•
Excessive voltage may result in damage on the product, electric shock or fire.
Use power outlets with an earth pin installed and proper supply of rated
electricity.
•
An electric leakage may cause an electric shock or fire.
•
The shape of the power cord and outlet may differ by country and region.
In the case of strange noise from the cord or plug, disconnect the power
cord from the outlet immediately and contact the service center.
•
A fire or electric shock may occur.
Use the power supply/adapter provided with the product and never
disassemble the product.
•
Using a different product or disassembling it may cause an electric shock or
fire.
Always keep the AC adapter and power outlet clean.
•
A fire may occur.
Keep children and pets from damaging the power cord.
•
It may cause a fire or an electric shock.
ENGLISH
Summary of Contents for 14Z990
Page 1: ......
Page 46: ...46 Using Windows 10 5 You can see the installed app in the app list on the Start menu ENGLISH ...
Page 65: ...Using the PC 65 3 Go to Keyboard Backlight and select your desired options ENGLISH ...
Page 100: ...100 Using the PC 2 When the Settings screen appears select Devices ENGLISH ...
Page 104: ...104 Using the PC 2 Connect the wired LAN cable to the LAN port ENGLISH ...
Page 106: ...106 Using the PC 4 Select Network Internet Status Change adapter options ENGLISH ...
Page 107: ...Using the PC 107 5 Right click Ethernet and select the Properties menu ENGLISH ...
Page 111: ...Using the PC 111 1 Press the Action Center icon on the right side of the taskbar ENGLISH ...
Page 113: ...Using the PC 113 3 Select the Access Point you want to connect to and press Connect ENGLISH ...
Page 128: ...128 Using Software 1 Select the All List Updated needed menu item ENGLISH ...
Page 138: ...138 Using Software Secure Deletion 1 Select Data Security Secure deletion Running ENGLISH ...
Page 142: ...142 Using Software 3 Enter the new password and your email address and press OK ENGLISH ...
Page 144: ...144 Using Software 1 Press the icon on the taskbar ENGLISH ...
Page 155: ...Using Software 155 3 Select Android or iPhone and then press the Next button ENGLISH ...
Page 196: ...196 Setup and Upgrade 3 Boots using the selected device ENGLISH ...
Page 198: ...198 Setup and Upgrade 2 Select System Display ENGLISH ...
Page 206: ...206 FAQ 2 Select System Display ENGLISH ...
Page 217: ...FAQ 217 1 Press the Action Center icon on the right side of the taskbar ENGLISH ...
Page 219: ...FAQ 219 3 Select the Access Point you want to connect to and press Connect ENGLISH ...
Page 222: ...222 FAQ 2 Connect the wired LAN cable to the LAN port ENGLISH ...
Page 224: ...224 FAQ 4 Select Network Internet Status Change adapter options ENGLISH ...
Page 225: ...FAQ 225 5 Right click Ethernet and select the Properties menu ENGLISH ...
Page 226: ...226 FAQ 6 Select Internet Protocol Version 4 TCP IPv4 and then click Properties ENGLISH ...