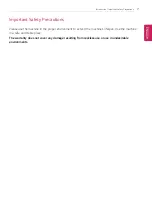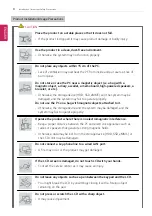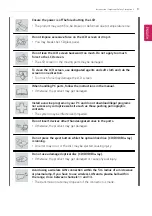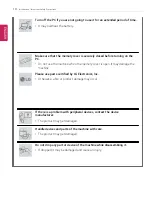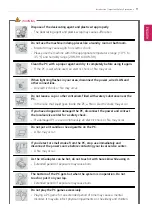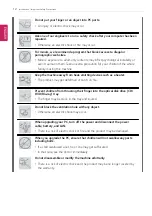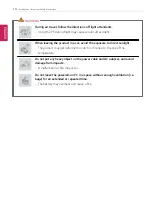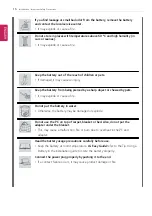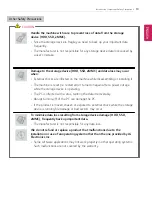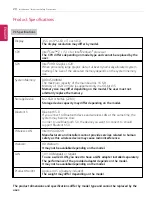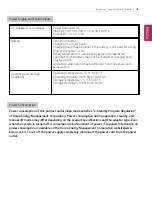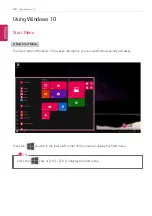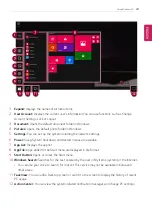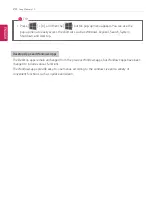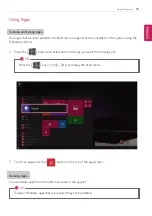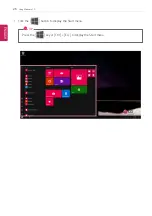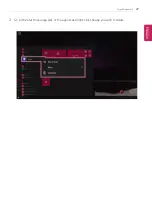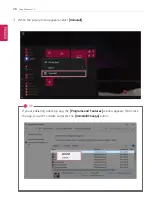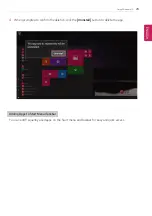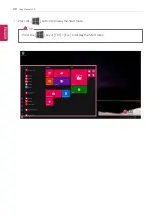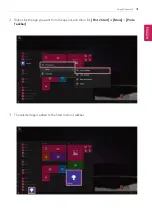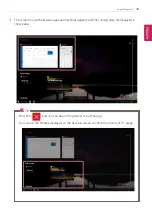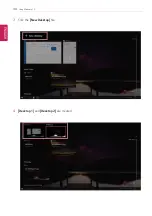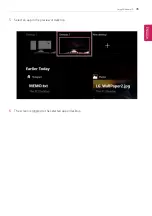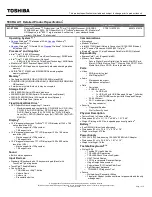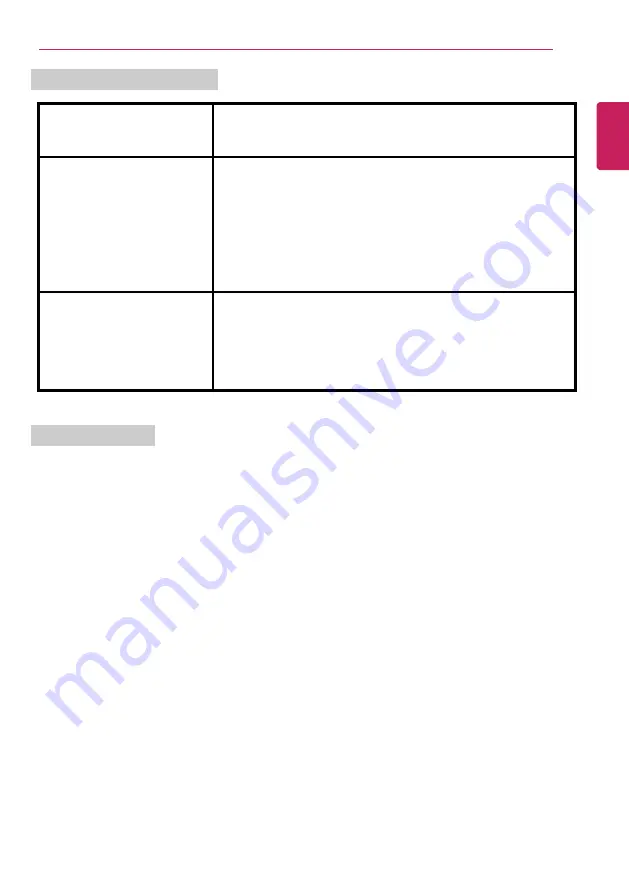
Introduction / Important Safety Precautions
21
Power Supply and Environments
AC Adapter (Free Voltage)
Power Rating: 48 W
Input: AC 100 V to 240 V, 1.5 A 50 / 60 Hz
Output: DC 19 V, 2.53 A
Battery
Lithium Ion battery
Charging Hours: 3.0 hours
Charging hours may be longer if the battery is not used for a long
time or the system is on.
When temperature is outside the operating temperature
specification, the battery may not be charged or charging hours
may be longer.
Operating temperature may be different from the actual room
temperature.
Operating and Storage
Conditions
Operating Temperature: 10 °C to 35 °C
Operating Humidity: 20 % RH to 80 % RH
Storage Temperature: - 5 °C to 40 °C
Storage Humidity: 5 % RH to 90 % RH
Power Consumption
Power consumption of this product under sleep mode satisfies "e-Standby Program Regulation"
of Korea Energy Management Corporation. Power consumption during operation, standby, and
manual off modes may differ depending on the product specifications and the adapter type. Even
when the system is turned off, it consumes a minute amount of power, if supplied. Information on
power consumption is available on the Korea Energy Management Corporation website(www.
kemco.or.kr). To cut off the power supply completely, disconnect the power cord from the power
outlet.
ENGLISH
Summary of Contents for 14Z990
Page 1: ......
Page 46: ...46 Using Windows 10 5 You can see the installed app in the app list on the Start menu ENGLISH ...
Page 65: ...Using the PC 65 3 Go to Keyboard Backlight and select your desired options ENGLISH ...
Page 100: ...100 Using the PC 2 When the Settings screen appears select Devices ENGLISH ...
Page 104: ...104 Using the PC 2 Connect the wired LAN cable to the LAN port ENGLISH ...
Page 106: ...106 Using the PC 4 Select Network Internet Status Change adapter options ENGLISH ...
Page 107: ...Using the PC 107 5 Right click Ethernet and select the Properties menu ENGLISH ...
Page 111: ...Using the PC 111 1 Press the Action Center icon on the right side of the taskbar ENGLISH ...
Page 113: ...Using the PC 113 3 Select the Access Point you want to connect to and press Connect ENGLISH ...
Page 128: ...128 Using Software 1 Select the All List Updated needed menu item ENGLISH ...
Page 138: ...138 Using Software Secure Deletion 1 Select Data Security Secure deletion Running ENGLISH ...
Page 142: ...142 Using Software 3 Enter the new password and your email address and press OK ENGLISH ...
Page 144: ...144 Using Software 1 Press the icon on the taskbar ENGLISH ...
Page 155: ...Using Software 155 3 Select Android or iPhone and then press the Next button ENGLISH ...
Page 196: ...196 Setup and Upgrade 3 Boots using the selected device ENGLISH ...
Page 198: ...198 Setup and Upgrade 2 Select System Display ENGLISH ...
Page 206: ...206 FAQ 2 Select System Display ENGLISH ...
Page 217: ...FAQ 217 1 Press the Action Center icon on the right side of the taskbar ENGLISH ...
Page 219: ...FAQ 219 3 Select the Access Point you want to connect to and press Connect ENGLISH ...
Page 222: ...222 FAQ 2 Connect the wired LAN cable to the LAN port ENGLISH ...
Page 224: ...224 FAQ 4 Select Network Internet Status Change adapter options ENGLISH ...
Page 225: ...FAQ 225 5 Right click Ethernet and select the Properties menu ENGLISH ...
Page 226: ...226 FAQ 6 Select Internet Protocol Version 4 TCP IPv4 and then click Properties ENGLISH ...