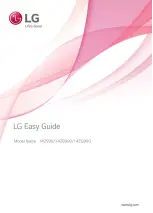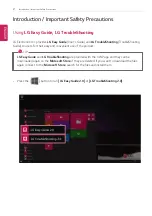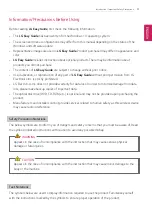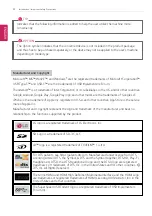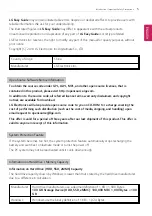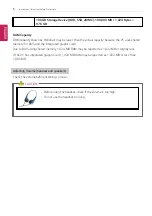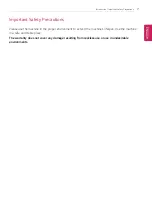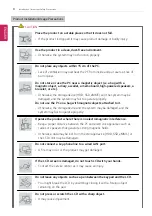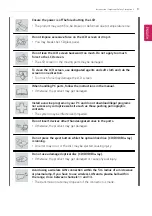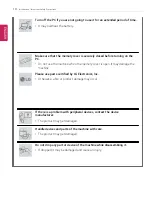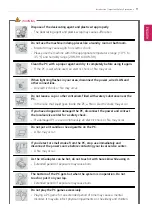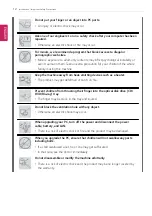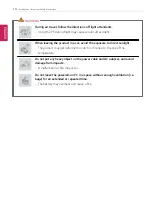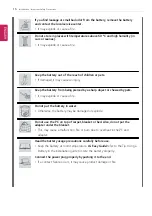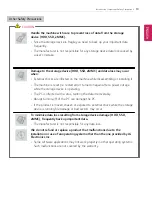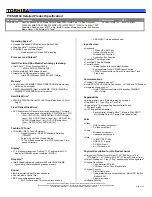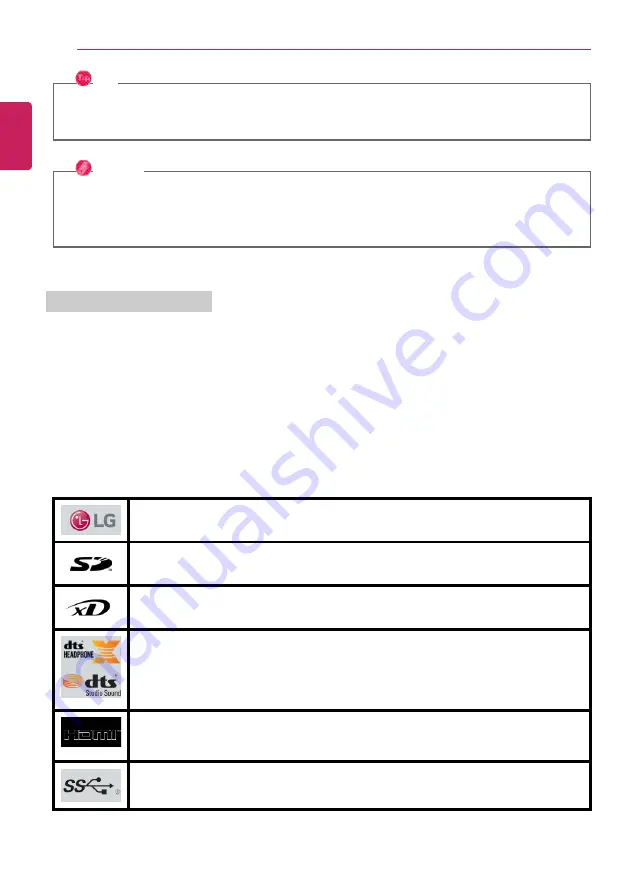
4
Introduction / Important Safety Precautions
TIP
Indicates that the following information is added to help the user utilize the machine more
conveniently.
OPTION
The Option symbol indicates that the concerned device is not included in the product package
and thus has to be purchased separately, or the device may not be applied to the user's machine
depending on model type.
Manufacturer and Copyright
Microsoft
™
, MS
™
, WinPE
™
, and Windows
®
are the registered trademarks of Microsoft Corporation
™
.
USB Type-C
™
and USB-C
™
are the trademarks of USB Implementers Forum.
Thunderbolt
™
is a trademark of Intel Corporation or its subsidiaries in the U.S. and/or other countries.
Google, Android, Google Play, Google Play logo, and other marks are the trademarks of Google LLC.
iPhone is the trademark of Apple Inc. registered in U.S.A. and other countries. App Store is the service
mark of Apple Inc.
Manufacturer and Copyright represent the logo and trademark of the manufacturer, and bear no
relationship to the functions supported by the product.
LG logo is a registered trademark of LG Electronics, inc.
SD Logo is a trademark of SD-3C, LLC
xD
™
logo is a registered trademark of FUJIFILM
™
Co., ltd.
For DTS patents, see http://patents.dts.com. Manufactured under license from DTS
Licensing Limited. DTS, the Symbol, & DTS and the Symbol together, DTS-HD, Play-Fi,
Headphone:X, DTS:X, the DTS Headphone:X logo, and the DTS:X logo are registered
trademarks or trademarks of DTS, Inc. in the United States and/or other countries.
ⓒ
DTS, Inc. All Rights Reserved.
The terms HDMI and HDMI High-Definition Multimedia Interface, and the HDMI Logo
are trademarks or registered trademarks of HDMI Licensing Administrator, Inc. in the
United States and other countries.
The SuperSpeed USB Trident logo is a registered trademark of USB Implementers
Forum, Inc.
ENGLISH
Summary of Contents for 14Z990
Page 1: ......
Page 46: ...46 Using Windows 10 5 You can see the installed app in the app list on the Start menu ENGLISH ...
Page 65: ...Using the PC 65 3 Go to Keyboard Backlight and select your desired options ENGLISH ...
Page 100: ...100 Using the PC 2 When the Settings screen appears select Devices ENGLISH ...
Page 104: ...104 Using the PC 2 Connect the wired LAN cable to the LAN port ENGLISH ...
Page 106: ...106 Using the PC 4 Select Network Internet Status Change adapter options ENGLISH ...
Page 107: ...Using the PC 107 5 Right click Ethernet and select the Properties menu ENGLISH ...
Page 111: ...Using the PC 111 1 Press the Action Center icon on the right side of the taskbar ENGLISH ...
Page 113: ...Using the PC 113 3 Select the Access Point you want to connect to and press Connect ENGLISH ...
Page 128: ...128 Using Software 1 Select the All List Updated needed menu item ENGLISH ...
Page 138: ...138 Using Software Secure Deletion 1 Select Data Security Secure deletion Running ENGLISH ...
Page 142: ...142 Using Software 3 Enter the new password and your email address and press OK ENGLISH ...
Page 144: ...144 Using Software 1 Press the icon on the taskbar ENGLISH ...
Page 155: ...Using Software 155 3 Select Android or iPhone and then press the Next button ENGLISH ...
Page 196: ...196 Setup and Upgrade 3 Boots using the selected device ENGLISH ...
Page 198: ...198 Setup and Upgrade 2 Select System Display ENGLISH ...
Page 206: ...206 FAQ 2 Select System Display ENGLISH ...
Page 217: ...FAQ 217 1 Press the Action Center icon on the right side of the taskbar ENGLISH ...
Page 219: ...FAQ 219 3 Select the Access Point you want to connect to and press Connect ENGLISH ...
Page 222: ...222 FAQ 2 Connect the wired LAN cable to the LAN port ENGLISH ...
Page 224: ...224 FAQ 4 Select Network Internet Status Change adapter options ENGLISH ...
Page 225: ...FAQ 225 5 Right click Ethernet and select the Properties menu ENGLISH ...
Page 226: ...226 FAQ 6 Select Internet Protocol Version 4 TCP IPv4 and then click Properties ENGLISH ...