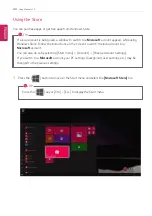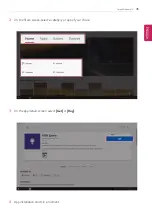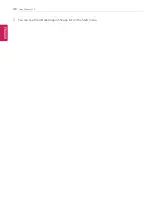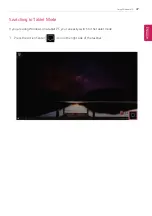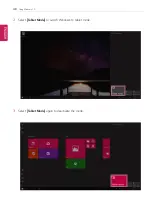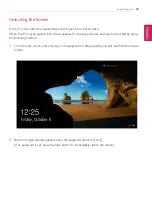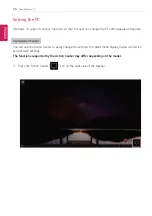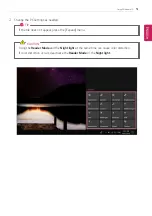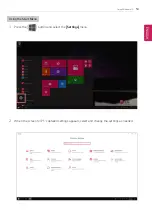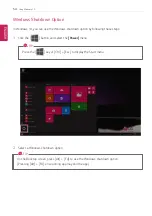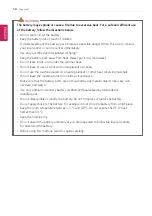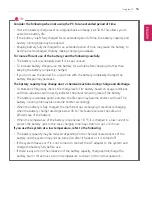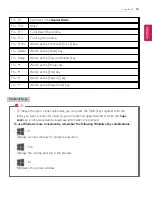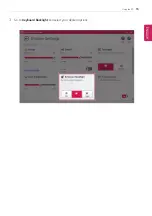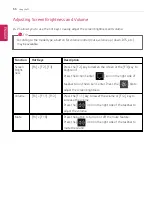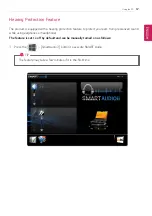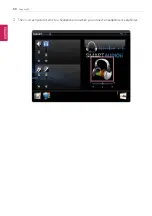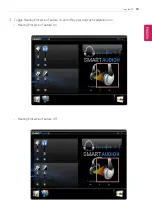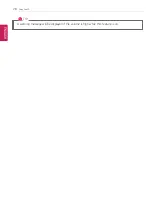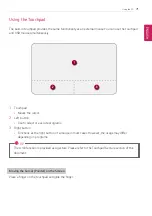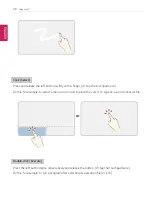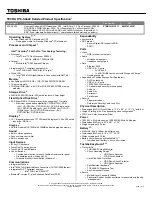58
Using the PC
WARNING
The battery may explode or cause a fire due to excessive heat. For a safe and efficient use
of the battery, follow the directions below.
•
Do not short-circuit the battery.
•
Keep the battery out of reach of children.
•
A visible swelling of the battery pack indicates a possible danger. When this occurs, contact
your local vendor or service center immediately.
•
Use only a certified and designated recharger.
•
Keep the battery pack away from heat. (Never put it in a microwave.)
•
Do not leave inside a car under the summer heat.
•
Do not leave or use at a hot and humid place like a sauna.
•
Do not use the machine placed on a heating blanket or other heat reserving materials.
•
Do not leave the machine turned on inside a closed space.
•
Make sure that the battery ports are not touched by any metallic objects like a key, coin,
necklace, and watch.
•
Use only a lithium secondary battery certified and guaranteed by mobile device
manufactures.
•
Do not disassemble or modify the battery. Do not compress or pierce the battery.
•
Do not apply shock to the battery. For example, do not drop the battery from a high place.
•
Keep the room temperature between -5 °C and 40 °C. Do not expose the PC to heat
hotter than 60 °C.
•
Keep the machine dry.
•
Do not discard the battery arbitrarily as you are requested to follow the local procedure
for discarding the battery.
•
Before using this machine, read this guide carefully.
ENGLISH
Summary of Contents for 14Z990
Page 1: ......
Page 46: ...46 Using Windows 10 5 You can see the installed app in the app list on the Start menu ENGLISH ...
Page 65: ...Using the PC 65 3 Go to Keyboard Backlight and select your desired options ENGLISH ...
Page 100: ...100 Using the PC 2 When the Settings screen appears select Devices ENGLISH ...
Page 104: ...104 Using the PC 2 Connect the wired LAN cable to the LAN port ENGLISH ...
Page 106: ...106 Using the PC 4 Select Network Internet Status Change adapter options ENGLISH ...
Page 107: ...Using the PC 107 5 Right click Ethernet and select the Properties menu ENGLISH ...
Page 111: ...Using the PC 111 1 Press the Action Center icon on the right side of the taskbar ENGLISH ...
Page 113: ...Using the PC 113 3 Select the Access Point you want to connect to and press Connect ENGLISH ...
Page 128: ...128 Using Software 1 Select the All List Updated needed menu item ENGLISH ...
Page 138: ...138 Using Software Secure Deletion 1 Select Data Security Secure deletion Running ENGLISH ...
Page 142: ...142 Using Software 3 Enter the new password and your email address and press OK ENGLISH ...
Page 144: ...144 Using Software 1 Press the icon on the taskbar ENGLISH ...
Page 155: ...Using Software 155 3 Select Android or iPhone and then press the Next button ENGLISH ...
Page 196: ...196 Setup and Upgrade 3 Boots using the selected device ENGLISH ...
Page 198: ...198 Setup and Upgrade 2 Select System Display ENGLISH ...
Page 206: ...206 FAQ 2 Select System Display ENGLISH ...
Page 217: ...FAQ 217 1 Press the Action Center icon on the right side of the taskbar ENGLISH ...
Page 219: ...FAQ 219 3 Select the Access Point you want to connect to and press Connect ENGLISH ...
Page 222: ...222 FAQ 2 Connect the wired LAN cable to the LAN port ENGLISH ...
Page 224: ...224 FAQ 4 Select Network Internet Status Change adapter options ENGLISH ...
Page 225: ...FAQ 225 5 Right click Ethernet and select the Properties menu ENGLISH ...
Page 226: ...226 FAQ 6 Select Internet Protocol Version 4 TCP IPv4 and then click Properties ENGLISH ...