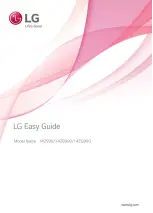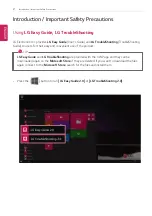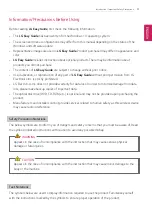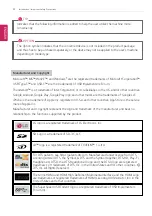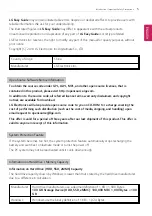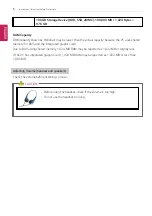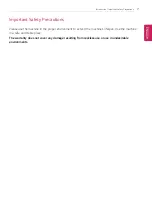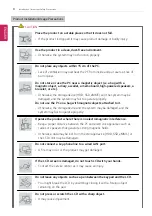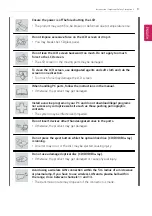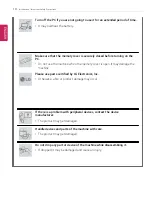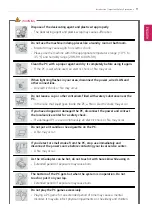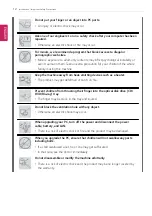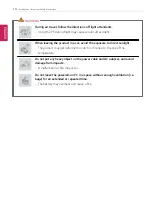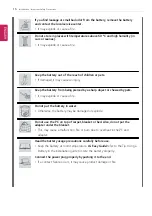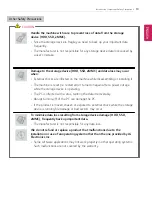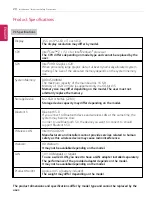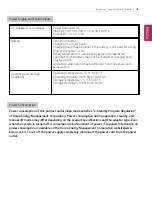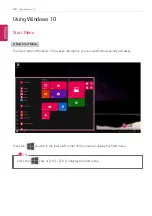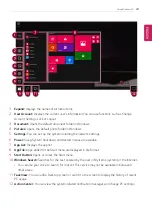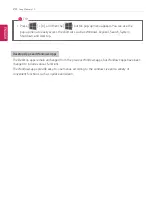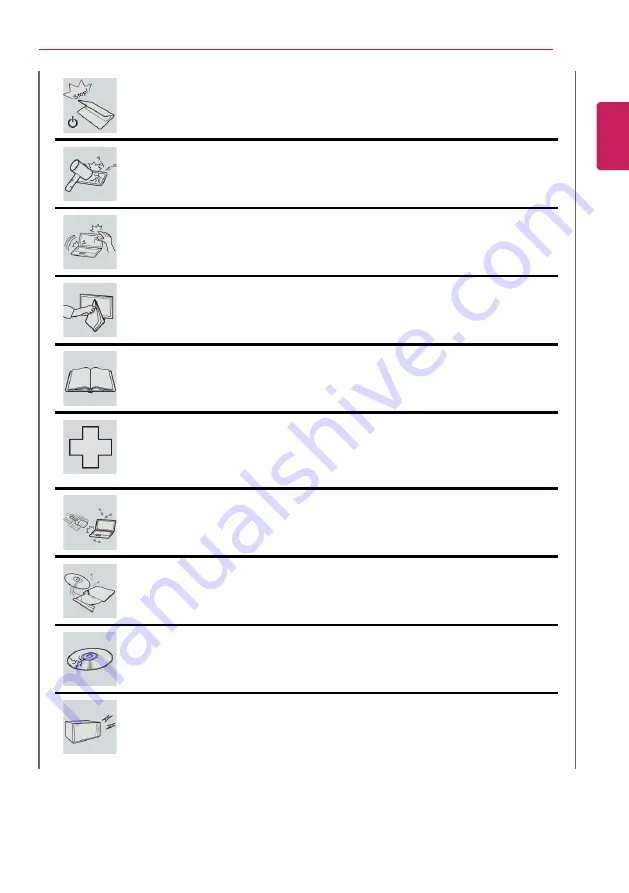
Introduction / Important Safety Precautions
9
Ensure the power is off before shutting the LCD.
•
The product may catch fire, be broken or deformed due to temperature rise.
Do not impose excessive force on the LCD screen or drop it.
•
You may break the LCD glass panel.
Do not lean the LCD screen backward too much. Do not apply too much
force to the LCD screen.
•
The LCD screen or the moving parts may be damaged.
To clean the LCD screen, use designated agents and soft cloth and rub the
screen in one direction.
•
Too much force may damage the LCD screen.
When handling PC parts, follow the instructions in the manual.
•
Otherwise, the product may get damaged.
Install a vaccine program on your PC and do not download illegal programs
nor access any corruptive web site such as those pushing pornographic
contents.
•
The system may be infected and impaired.
Do not insert devices other than designated ones in the ports.
•
Otherwise, the product may get damaged.
Do not press the eject button while the optical disk drive (CD/DVD/Blu-ray)
is running.
•
An error may occur or the disc may be ejected, causing injury.
Do not use a damaged optical disc (CD/DVD/Blu-ray).
•
Otherwise, the product may get damaged or cause physical injury.
Avoid using a wireless LAN connection within the 5 m radius of a microwave
or plasma lamp. If you have to use wireless LAN and a plasma bulb within
the range, do so between channels 11 and 13.
•
The transmission rate may drop even if the connection is made.
ENGLISH
Summary of Contents for 14Z990
Page 1: ......
Page 46: ...46 Using Windows 10 5 You can see the installed app in the app list on the Start menu ENGLISH ...
Page 65: ...Using the PC 65 3 Go to Keyboard Backlight and select your desired options ENGLISH ...
Page 100: ...100 Using the PC 2 When the Settings screen appears select Devices ENGLISH ...
Page 104: ...104 Using the PC 2 Connect the wired LAN cable to the LAN port ENGLISH ...
Page 106: ...106 Using the PC 4 Select Network Internet Status Change adapter options ENGLISH ...
Page 107: ...Using the PC 107 5 Right click Ethernet and select the Properties menu ENGLISH ...
Page 111: ...Using the PC 111 1 Press the Action Center icon on the right side of the taskbar ENGLISH ...
Page 113: ...Using the PC 113 3 Select the Access Point you want to connect to and press Connect ENGLISH ...
Page 128: ...128 Using Software 1 Select the All List Updated needed menu item ENGLISH ...
Page 138: ...138 Using Software Secure Deletion 1 Select Data Security Secure deletion Running ENGLISH ...
Page 142: ...142 Using Software 3 Enter the new password and your email address and press OK ENGLISH ...
Page 144: ...144 Using Software 1 Press the icon on the taskbar ENGLISH ...
Page 155: ...Using Software 155 3 Select Android or iPhone and then press the Next button ENGLISH ...
Page 196: ...196 Setup and Upgrade 3 Boots using the selected device ENGLISH ...
Page 198: ...198 Setup and Upgrade 2 Select System Display ENGLISH ...
Page 206: ...206 FAQ 2 Select System Display ENGLISH ...
Page 217: ...FAQ 217 1 Press the Action Center icon on the right side of the taskbar ENGLISH ...
Page 219: ...FAQ 219 3 Select the Access Point you want to connect to and press Connect ENGLISH ...
Page 222: ...222 FAQ 2 Connect the wired LAN cable to the LAN port ENGLISH ...
Page 224: ...224 FAQ 4 Select Network Internet Status Change adapter options ENGLISH ...
Page 225: ...FAQ 225 5 Right click Ethernet and select the Properties menu ENGLISH ...
Page 226: ...226 FAQ 6 Select Internet Protocol Version 4 TCP IPv4 and then click Properties ENGLISH ...