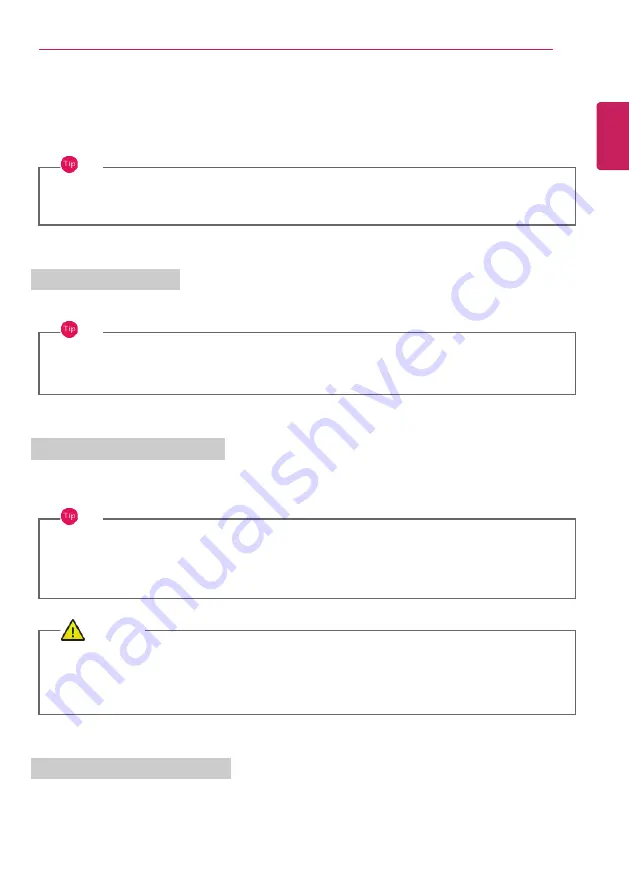
Using the PC
125
Connecting an External USB-C
™
(Thunderbolt
™
) Device
The USB-C
™
port mounted on this product supports USB 4.0 Gen 3x2 standards.
Use the USB-C
™
port to connect USB devices or to output a screen to an external display.
TIP
The names of USB versions have changed from USB 3.0 (or USB 3.1 Gen 1) and USB 3.1 (or
USB 3.1 Gen 2) to USB 3.2 Gen 1x1 and USB 3.2 Gen 2x1.
Connecting a USB Device
If a USB device is connected to a USB-C
™
port, the port works as an ordinary USB port.
TIP
To use a conventional USB device, a separate conversion adapter should be used.
(Conversion adapters may be purchased separately.)
Outputting to an External Display
By connecting a display that supports USB-C
™
Alternate Mode, you can use the USB-C
™
port to
output a screen to an external display.
TIP
The Alternate mode allows you to use the DP (DisplayPort) and HDMI outputs through the
USB-C
™
port.
We support DP (DisplayPort) interface standards.
CAUTION
You must use a cable that supports
Alternate Mode
to output a screen to another display.
If you use USB-C
™
accessories (cables, interface adapters, etc.) that are used for other products,
you may have compatibility problems (no screen output or a malfunction).
Connecting a Thunderbolt
™
Device
You can connect to the USB-C
™
port an external display or a high-performance data device that
support the Thunderbolt
™
specifications.
Depending on the specifications of the device connected to the USB-C
™
port, it acts as a USB or
Thunderbolt
™
device.
ENGLISH
Summary of Contents for 17U70Q Series
Page 87: ...Using Windows 11 87 3 The app is added to the Start Screen or taskbar ENGLISH ...
Page 119: ...Using the PC 119 3 Change the settings as needed on the Touchpad item ENGLISH ...
Page 131: ...Using the PC 131 2 Select Bluetooth devices Add device ENGLISH ...
Page 134: ...134 Using the PC 3 Select Edit in Network Internet Ethernet IP assignment ENGLISH ...
Page 164: ...164 Recovering the System 1 Select Remove everything ENGLISH ...
















































