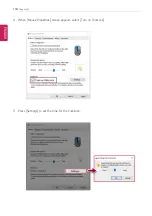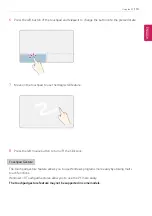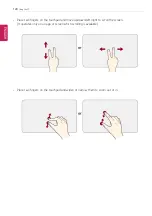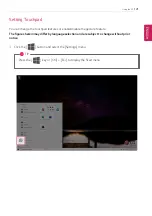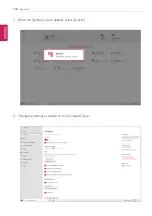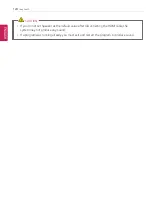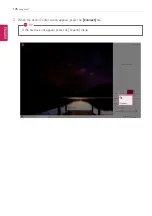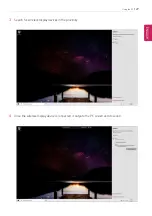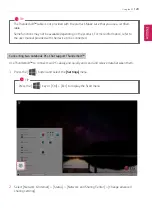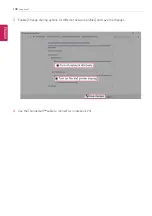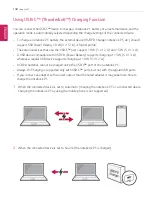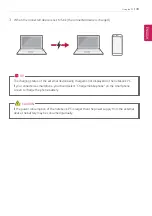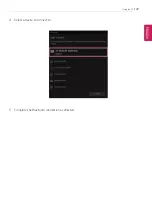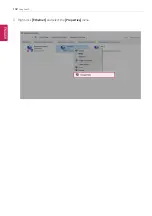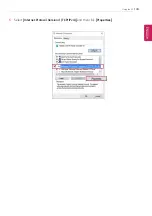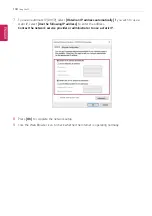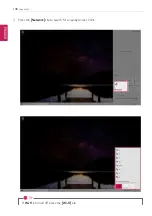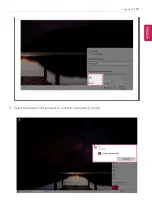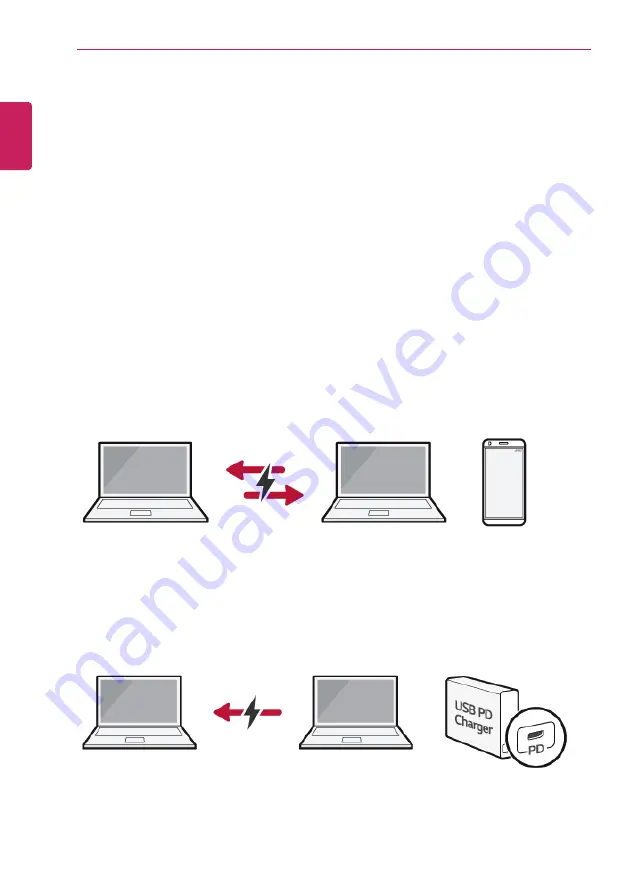
132
Using the PC
Using USB-C
™
(Thunderbolt
™
) Charging Function
You can connect the USB-C
™
device to charge a notebook PC battery or an external device, and the
operation mode is automatically selected depending the charge settings of the connected device.
•
To charge a notebook PC battery, the external device (USB PD Charger, notebook PC, etc.) should
support USB Power Delivery 10 W (5 V / 2 A) or higher profile.
•
The external devices that use the USB-C
™
port support 10 W (5 V / 2 A) and 15 W (5 V / 3 A).
•
A USB device compatible with USB PD (Power Delivery) supports charging at 15 W (5 V / 3 A),
whereas a regular USB device supports charging at 10 W (5 V / 2 A).
•
USB PD batteries cannot be charged using the USB-C
™
port of the notebook PC.
•
Always-On Charging is supported only with USB-C
™
ports, but not with the regular USB ports.
•
If you connect an adapter with a lower output than the rated adapter, it may take more time to
charge the notebook PC.
1
When the connected device is set to Automatic (charging the notebook PC or a connected device.
Charging the notebook PC by using the mobile phone is not supported.)
2
When the connected device is set to Source (the notebook PC is charged.)
ENGLISH
Summary of Contents for 17Z90P Series
Page 22: ...22 Introduction Important Safety Precautions Regulatory Notices ENGLISH ...
Page 23: ...Introduction Important Safety Precautions 23 ENGLISH ...
Page 24: ...24 Introduction Important Safety Precautions ENGLISH ...
Page 25: ...Introduction Important Safety Precautions 25 ENGLISH ...
Page 26: ...26 Introduction Important Safety Precautions ENGLISH ...
Page 27: ...Introduction Important Safety Precautions 27 ENGLISH ...
Page 28: ...28 Introduction Important Safety Precautions ENGLISH ...
Page 29: ...Introduction Important Safety Precautions 29 ENGLISH ...
Page 30: ...30 Introduction Important Safety Precautions ENGLISH ...
Page 31: ...Introduction Important Safety Precautions 31 ENGLISH ...
Page 32: ...32 Introduction Important Safety Precautions ENGLISH ...
Page 33: ...Introduction Important Safety Precautions 33 ENGLISH ...
Page 34: ...34 Introduction Important Safety Precautions ENGLISH ...
Page 35: ...Introduction Important Safety Precautions 35 ENGLISH ...
Page 36: ...36 Introduction Important Safety Precautions ENGLISH ...
Page 37: ...Introduction Important Safety Precautions 37 ENGLISH ...
Page 38: ...38 Introduction Important Safety Precautions ENGLISH ...
Page 39: ...Introduction Important Safety Precautions 39 ENGLISH ...
Page 40: ...40 Introduction Important Safety Precautions ENGLISH ...
Page 41: ...Introduction Important Safety Precautions 41 ENGLISH ...
Page 42: ...42 Introduction Important Safety Precautions ENGLISH ...
Page 43: ...Introduction Important Safety Precautions 43 ENGLISH ...
Page 44: ...44 Introduction Important Safety Precautions ENGLISH ...
Page 45: ...Introduction Important Safety Precautions 45 ENGLISH ...
Page 46: ...46 Introduction Important Safety Precautions ENGLISH ...
Page 47: ...Introduction Important Safety Precautions 47 ENGLISH ...
Page 48: ...48 Introduction Important Safety Precautions ENGLISH ...
Page 49: ...Introduction Important Safety Precautions 49 ENGLISH ...
Page 50: ...50 Introduction Important Safety Precautions ENGLISH ...
Page 51: ...Introduction Important Safety Precautions 51 ENGLISH ...
Page 52: ...52 Introduction Important Safety Precautions ENGLISH ...
Page 53: ...Introduction Important Safety Precautions 53 ENGLISH ...
Page 54: ...54 Introduction Important Safety Precautions ENGLISH ...
Page 55: ...Introduction Important Safety Precautions 55 ENGLISH ...
Page 56: ...56 Introduction Important Safety Precautions ENGLISH ...
Page 57: ...Introduction Important Safety Precautions 57 ENGLISH ...
Page 58: ...58 Introduction Important Safety Precautions ENGLISH ...
Page 59: ...Introduction Important Safety Precautions 59 ENGLISH ...
Page 60: ...60 Introduction Important Safety Precautions ENGLISH ...
Page 73: ...Using Windows 10 73 3 The selected app is added to the Start menu or taskbar ENGLISH ...
Page 76: ...76 Using Windows 10 3 Click the New Desktop tile ENGLISH ...
Page 78: ...78 Using Windows 10 6 The screen is toggled to the selected app or desktop ENGLISH ...
Page 85: ...Using Windows 10 85 ENGLISH ...
Page 135: ...Using the PC 135 2 When the Settings screen appears select Devices ENGLISH ...
Page 139: ...Using the PC 139 2 Connect the wired LAN cable to the LAN port ENGLISH ...
Page 141: ...Using the PC 141 4 Select Network Internet Status Change adapter options ENGLISH ...
Page 142: ...142 Using the PC 5 Right click Ethernet and select the Properties menu ENGLISH ...
Page 147: ...Using the PC 147 3 Select the Access Point you want to connect to and press Connect ENGLISH ...
Page 160: ...160 Using Software 1 Select the All List Update needed menu item ENGLISH ...
Page 165: ...Using Software 165 1 Press the icon on the taskbar ENGLISH ...
Page 190: ...190 Using Software ENGLISH ...
Page 192: ...192 Using Software 3 Press OK to complete the setup ENGLISH ...
Page 196: ...196 Restoring the System 1 Select Keep my files ENGLISH ...
Page 199: ...Restoring the System 199 1 Select Remove everything ENGLISH ...
Page 226: ...226 Setup and Upgrade 3 Boots using the selected device ENGLISH ...
Page 228: ...228 Setup and Upgrade 2 Select System Display ENGLISH ...
Page 235: ...FAQ 235 2 Select System Display ENGLISH ...
Page 240: ...240 FAQ 1 Select Keep my files ENGLISH ...
Page 243: ...FAQ 243 1 Select Remove everything ENGLISH ...
Page 251: ...FAQ 251 3 Select the Access Point you want to connect to and press Connect ENGLISH ...