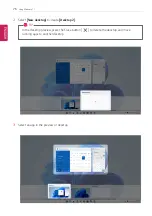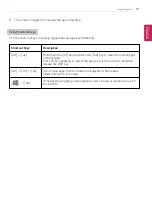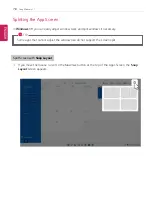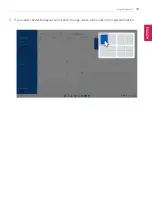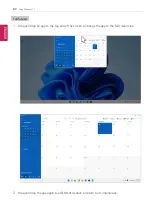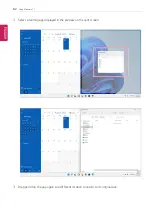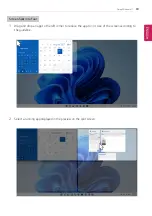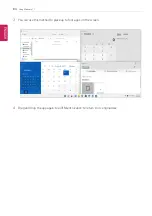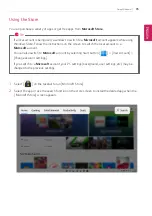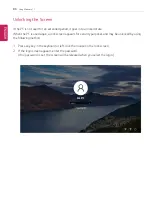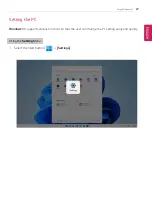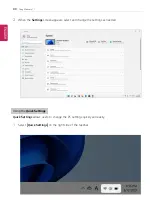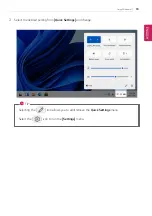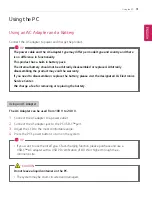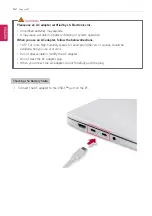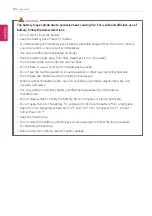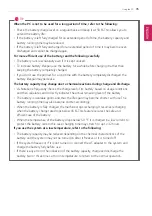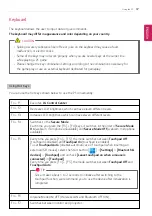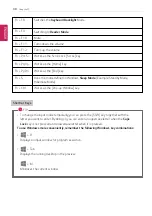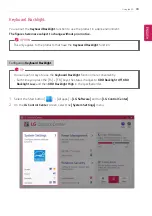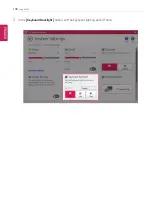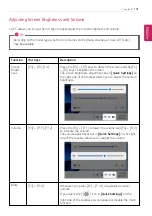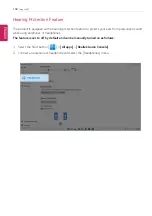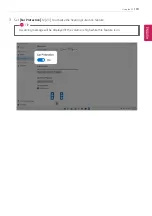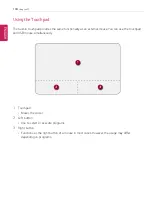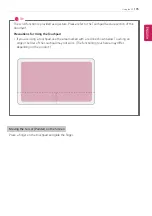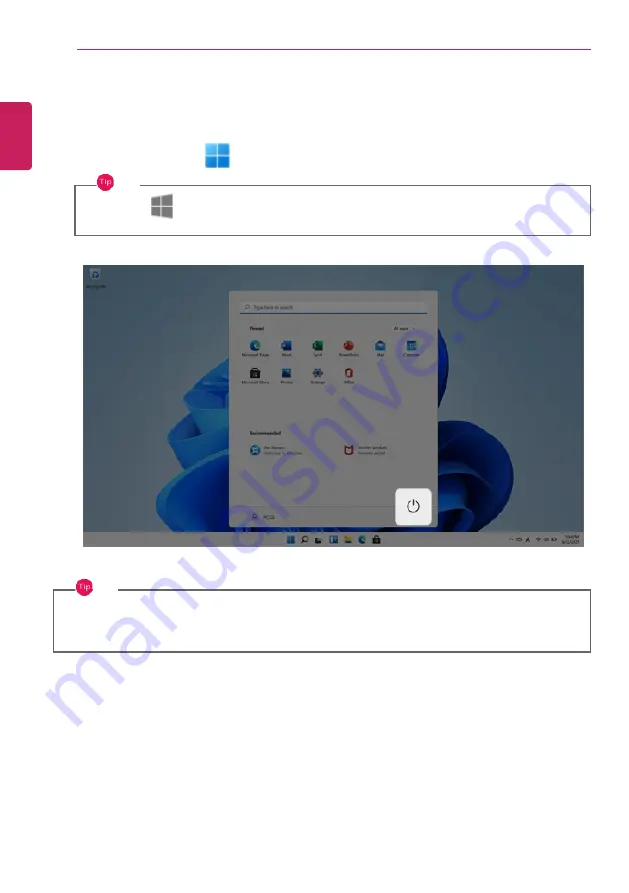
90
Using Windows 11
Windows Shutdown Option
In
Windows 11
, you can use the Windows shutdown option by following these steps:
1
Select the Start button [
] > [Power] and select the desired Windows shutdown option.
TIP
Press the [
] key or [Ctrl] + [Esc] on the keyboard to display the Start screen.
TIP
On the Desktop screen, press [Alt] + [F4] to use the Windows shutdown option.
(Pressing [Alt] + [F4] on a running app may end the app.)
ENGLISH
Summary of Contents for 17Z95P Series
Page 22: ...22 Instruction Safety Information Regulatory Notices ENGLISH ...
Page 23: ...Instruction Safety Information 23 ENGLISH ...
Page 24: ...24 Instruction Safety Information ENGLISH ...
Page 25: ...Instruction Safety Information 25 ENGLISH ...
Page 26: ...26 Instruction Safety Information ENGLISH ...
Page 27: ...Instruction Safety Information 27 ENGLISH ...
Page 28: ...28 Instruction Safety Information ENGLISH ...
Page 29: ...Instruction Safety Information 29 ENGLISH ...
Page 30: ...30 Instruction Safety Information ENGLISH ...
Page 31: ...Instruction Safety Information 31 ENGLISH ...
Page 32: ...32 Instruction Safety Information ENGLISH ...
Page 33: ...Instruction Safety Information 33 ENGLISH ...
Page 34: ...34 Instruction Safety Information ENGLISH ...
Page 35: ...Instruction Safety Information 35 ENGLISH ...
Page 36: ...36 Instruction Safety Information ENGLISH ...
Page 37: ...Instruction Safety Information 37 ENGLISH ...
Page 38: ...38 Instruction Safety Information ENGLISH ...
Page 39: ...Instruction Safety Information 39 ENGLISH ...
Page 40: ...40 Instruction Safety Information ENGLISH ...
Page 41: ...Instruction Safety Information 41 ENGLISH ...
Page 42: ...42 Instruction Safety Information ENGLISH ...
Page 43: ...Instruction Safety Information 43 ENGLISH ...
Page 44: ...44 Instruction Safety Information ENGLISH ...
Page 45: ...Instruction Safety Information 45 ENGLISH ...
Page 46: ...46 Instruction Safety Information ENGLISH ...
Page 47: ...Instruction Safety Information 47 ENGLISH ...
Page 48: ...48 Instruction Safety Information ENGLISH ...
Page 49: ...Instruction Safety Information 49 ENGLISH ...
Page 50: ...50 Instruction Safety Information ENGLISH ...
Page 51: ...Instruction Safety Information 51 ENGLISH ...
Page 52: ...52 Instruction Safety Information ENGLISH ...
Page 53: ...Instruction Safety Information 53 ENGLISH ...
Page 54: ...54 Instruction Safety Information ENGLISH ...
Page 55: ...Instruction Safety Information 55 ENGLISH ...
Page 56: ...56 Instruction Safety Information ENGLISH ...
Page 57: ...Instruction Safety Information 57 ENGLISH ...
Page 58: ...58 Instruction Safety Information ENGLISH ...
Page 59: ...Instruction Safety Information 59 ENGLISH ...
Page 60: ...60 Instruction Safety Information ENGLISH ...
Page 61: ...Instruction Safety Information 61 ENGLISH ...
Page 62: ...62 Instruction Safety Information ENGLISH ...
Page 63: ...Instruction Safety Information 63 ENGLISH ...
Page 64: ...64 Instruction Safety Information ENGLISH ...
Page 74: ...74 Using Windows 11 3 The app is added to the Start Screen or taskbar ENGLISH ...
Page 114: ...114 Using the PC 3 Change the settings as needed on the Touchpad item ENGLISH ...
Page 127: ...Using the PC 127 2 Select Bluetooth devices Add device ENGLISH ...
Page 130: ...130 Using the PC 2 Connect the wired LAN cable to the LAN port ENGLISH ...
Page 147: ...Using Software 147 1 Select the All List Update needed menu item ENGLISH ...
Page 159: ...Using Software 159 3 Select Android or iPhone and then click the Next button ENGLISH ...
Page 178: ...178 Using Software ENGLISH ...
Page 180: ...180 Using Software 3 Press OK to complete the setup ENGLISH ...
Page 186: ...186 Restoring the System 1 Select Remove everything ENGLISH ...
Page 213: ...Setup and Upgrade 213 3 Boots using the selected device ENGLISH ...