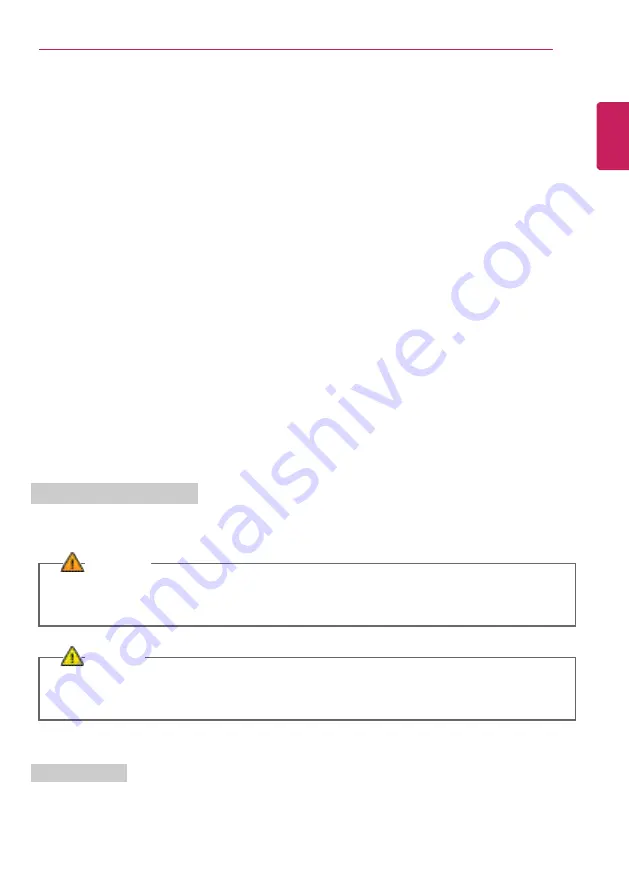
Instruction / Safety Information
3
Information/Precautions Before Using
Before reading
LG Easy Guide
, first check the following information.
•
This
LG Easy Guide
has been written for the Windows 10 operating system.
•
The screen and menu configurations may differ from this manual depending on the status of the
Windows and software update.
•
Representative images are used in
LG Easy Guide
. Product purchased may differ in appearance and
color.
•
LG Easy Guide
includes instruction about optional products. There may be information about
products you did not purchase.
•
The contents of
LG Easy Guide
are subject to change without prior notice.
•
Use, duplication, or reproduction of any part of
LG Easy Guide
without prior permission from LG
Electronics Inc. is strictly prohibited.
•
LG Electronics Inc. does not provide warranty for data loss. In order to minimize damage from data
loss, please make backup copies of important data.
•
The optical disk drive (DVD, CD-ROM, etc.) is optional and may not be provided upon purchasing the
product.
•
Manufacturers and installers cannot provide services related to human safety as this wireless device
may cause radio interference.
Safety Precaution Notations
The below symbols are to inform you of dangers and safety concerns that you must be aware of. Read
the symbol-indicated instructions with caution to avoid any possible mishap.
WARNING
Appears in the case of noncompliance with the instruction that may cause serious physical
damage or fatal injuries.
CAUTION
Appears in the case of noncompliance with the instruction that may cause minor damage to the
body or the machine.
Text Notations
The symbols below are used to display information required to use the product. Familiarize yourself
with the instructions marked by the symbols to ensure proper operation of the product.
ENGLISH
Summary of Contents for 17Z990 Series
Page 22: ...22 Instruction Safety Information Regulatory Notices ENGLISH ...
Page 23: ...Instruction Safety Information 23 ENGLISH ...
Page 24: ...24 Instruction Safety Information ENGLISH ...
Page 25: ...Instruction Safety Information 25 ENGLISH ...
Page 26: ...26 Instruction Safety Information ENGLISH ...
Page 27: ...Instruction Safety Information 27 ENGLISH ...
Page 28: ...28 Instruction Safety Information ENGLISH ...
Page 29: ...Instruction Safety Information 29 ENGLISH ...
Page 30: ...30 Instruction Safety Information ENGLISH ...
Page 31: ...Instruction Safety Information 31 ENGLISH ...
Page 32: ...32 Instruction Safety Information ENGLISH ...
Page 33: ...Instruction Safety Information 33 ENGLISH ...
Page 34: ...34 Instruction Safety Information ENGLISH ...
Page 35: ...Instruction Safety Information 35 ENGLISH ...
Page 36: ...36 Instruction Safety Information ENGLISH ...
Page 37: ...Instruction Safety Information 37 ENGLISH ...
Page 38: ...38 Instruction Safety Information ENGLISH ...
Page 39: ...Instruction Safety Information 39 ENGLISH ...
Page 40: ...40 Instruction Safety Information ENGLISH ...
Page 41: ...Instruction Safety Information 41 ENGLISH ...
Page 42: ...42 Instruction Safety Information ENGLISH ...
Page 43: ...Instruction Safety Information 43 ENGLISH ...
Page 44: ...44 Instruction Safety Information ENGLISH ...
Page 45: ...Instruction Safety Information 45 ENGLISH ...
Page 46: ...46 Instruction Safety Information ENGLISH ...
Page 47: ...Instruction Safety Information 47 ENGLISH ...
Page 48: ...48 Instruction Safety Information ENGLISH ...
Page 49: ...Instruction Safety Information 49 ENGLISH ...
Page 50: ...50 Instruction Safety Information ENGLISH ...
Page 51: ...Instruction Safety Information 51 ENGLISH ...
Page 52: ...52 Instruction Safety Information ENGLISH ...
Page 53: ...Instruction Safety Information 53 ENGLISH ...
Page 54: ...54 Instruction Safety Information ENGLISH ...
Page 55: ...Instruction Safety Information 55 ENGLISH ...
Page 56: ...56 Instruction Safety Information ENGLISH ...
Page 101: ...Using the PC 101 3 Go to Keyboard Backlight and select your desired options ENGLISH ...
Page 133: ...Using the PC 133 2 When the Settings screen appears select Devices ENGLISH ...
Page 137: ...Using the PC 137 2 Connect the wired LAN cable to the LAN port ENGLISH ...
Page 139: ...Using the PC 139 4 Select Network Internet Status Change adapter options ENGLISH ...
Page 140: ...140 Using the PC 5 Right click Ethernet and select the Properties menu ENGLISH ...
Page 145: ...Using the PC 145 3 Select the Access Point you want to connect to and press Connect ENGLISH ...
Page 159: ...Using Software 159 1 Select the All List Update needed menu item ENGLISH ...
Page 164: ...164 Using Software 1 Press the icon on the taskbar ENGLISH ...
Page 174: ...174 Restoring the System 1 Select Keep my files ENGLISH ...
Page 175: ...Restoring the System 175 2 Check the current settings ENGLISH ...
Page 178: ...178 Restoring the System 1 Select Remove everything ENGLISH ...
Page 179: ...Restoring the System 179 2 Check the current settings ENGLISH ...
Page 181: ...Restoring the System 181 4 Press Next to proceed with installation as guided ENGLISH ...
Page 206: ...206 Setup and Upgrade 3 Boots using the selected device ENGLISH ...
Page 208: ...208 Setup and Upgrade 2 Select System Display ENGLISH ...
Page 213: ...FAQ 213 2 Select System Display ENGLISH ...
Page 218: ...218 FAQ 1 Select Keep my files ENGLISH ...
Page 219: ...FAQ 219 2 Check the current settings ENGLISH ...
Page 222: ...222 FAQ 1 Select Remove everything ENGLISH ...
Page 223: ...FAQ 223 2 Check the current settings ENGLISH ...
Page 225: ...FAQ 225 4 Press Next to proceed with installation as guided ENGLISH ...
Page 231: ...FAQ 231 3 Select the Access Point you want to connect to and press Connect ENGLISH ...




































