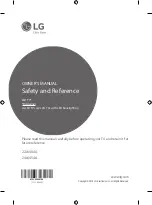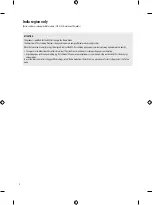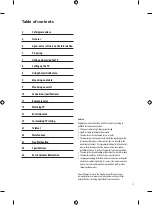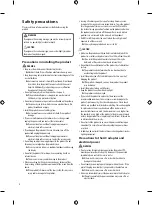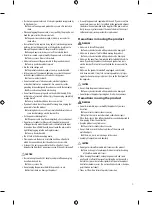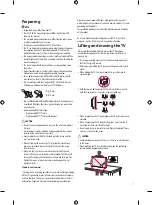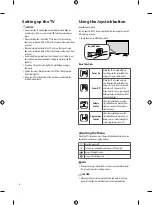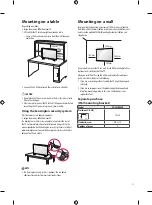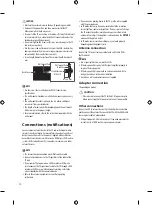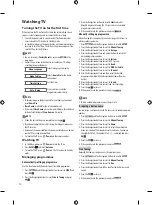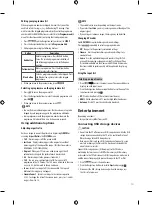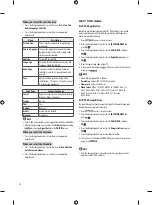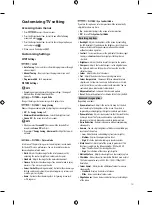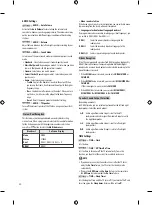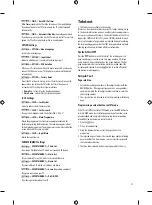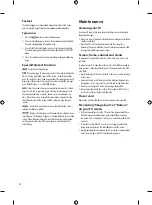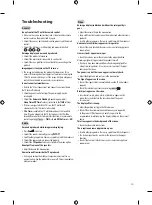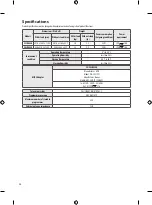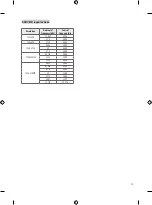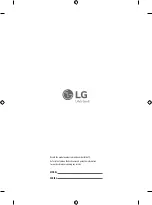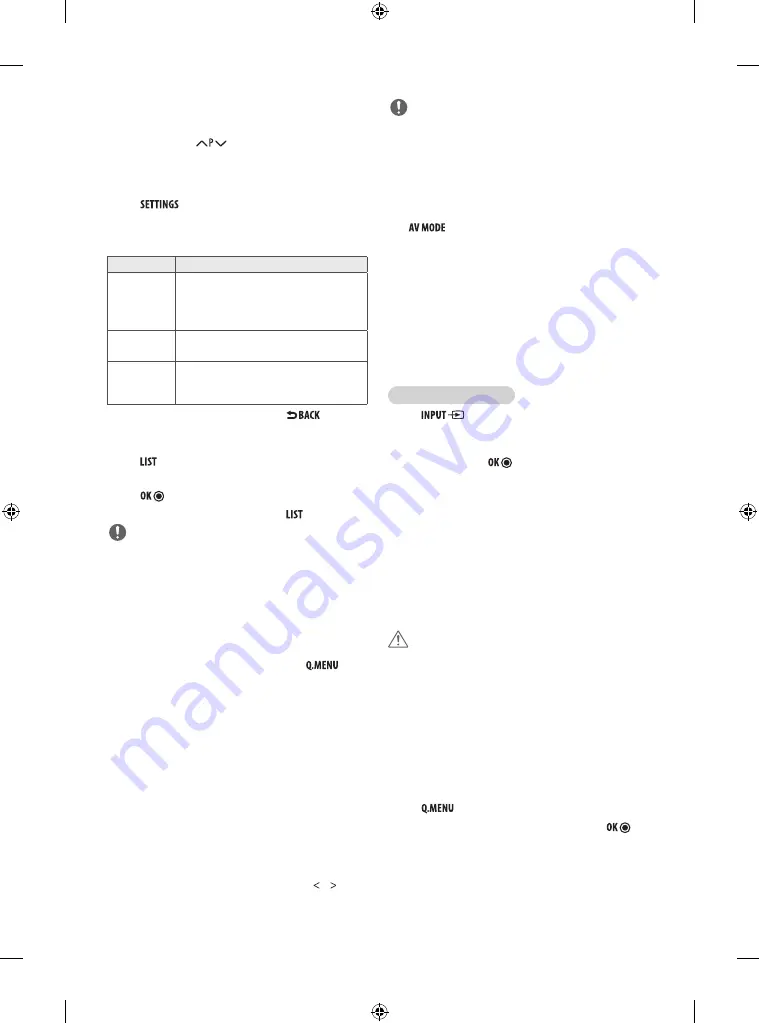
13
Editing your programme list
When a programme number is skipped, it means that you will be
unable to select it using button during TV viewing. If you
wish to select the skipped programme, directly enter the programme
number with the NUMBER buttons or select it in the
Programme edit
menu. This function enables you to skip the stored programmes.
1 Press
and the Navigation buttons to scroll to
SETUP
.
2 Press the Navigation buttons to scroll to
Programme Edit
.
3 Edit programmes using the following buttons.
Button
Description
Red button
Deletes a programme. Press the Red button
twice. The selected programme is deleted, all
the following programmes are shifted up one
position.
Yellow button
Moves a programme. Press the Yellow button
again to release this function.
Blue button
Selects a programme number to be skipped. Press
the Blue button again to release the skipped
programme.
4 When you return to the previous menu, press
.
Selecting a programme on the programme list
1 Press
to access the programme list.
2 Press the Navigation buttons to select to desired programme and
press .
3 When you return to the previous menu, press
.
NOTE
y
You may find some blue programmes. They have been set up to be
skipped by auto programming or in the programme edit mode.
y
Some programmes with the programme number shown in the
programme list indicate there is no station name assigned.
Using additional options
Adjusting aspect ratio
Resize an image to view at its optimal size by pressing
or
accessing
Aspect Ratio
in the
PICTURE
menu.
y
16:9
:
Resizes images to fit the screen width.
y
Just Scan
:
Displays video images in the original size without
removing parts of the edge of the image. (This function works in
HDMI Mode (720P/1080i/1080p).
y
Original
:
When your TV receives a wide screen signal it will
automatically change to the picture format broadcasted.
y
4:3
:
Resizes images to the previous standard 4:3.
y
14:9
:
You can view a picture format of 14:9 or a general TV
programme in the 14:9 mode. The 14:9 screen is viewed in the same
way as in 4:3, but is moved to the up and down.
y
Zoom
:
Formats an image to fit the screen width. The top and
bottom of the image may not appear.
y
Cinema Zoom 1
:
Formats an image to the cinemascope ratio,
2.35:1. To change the ratio of the cinema zoom, press or and its
range is from 1 to 16.
NOTE
y
The available ratio varies depending on the input source.
y
If you select
Just Scan
, you may see image noises at the edge of the
original signal.
y
If you enlarge or reduce an image, the image may be distorted.
Changing AV modes
Each
AV MODE
has optimized image and sound settings.
Press
repeatedly to select an appropriate mode.
y
Off
: Changes to the previously customized settings.
y
Cinema
:
Uses the optimized image and sound settings for a
cinematic look.
y
Game
:
Uses the optimized image and sound settings for fast
gaming. When playing a video game using PlayStation or Xbox.
It is recommended to use the Game mode. When in Game mode,
functions related to picture quality will be optimized for playing
games.
Using the input list
Selecting an input source
1 Press
to access the input sources. The connected device
displays on each input source.
2 Press the Navigation buttons or input button to scroll to one of the
Input sources and press .
y
AV
:
Watch video from a VCR or other external devices.
y
HDMI
:
Watch video from a HTS or other high definition devices.
y
Antenna
:
Watch TV over the air and cable broadcast.
Entertainment
(Depending on model)
y
Image shown may differ from your TV.
Connecting USB storage devices
CAUTION
y
Do not turn the TV off or remove a USB storage device while the USB
storage device is connected to the TV, as this could result in loss of
files or damage to the USB storage device.
y
Back up your files saved on a USB storage device frequently, as you
may lose or damage the files and this may be not covered by the
manufacturer’s warranty.
Connect USB storage devices (USB memory) to the TV and use
multimedia features. Connect a USB flash memory or USB memory
card reader to the TV. To disconnect a USB storage device, make sure to
end the connection properly to prevent damages to the TV or files.
1 Press
to access the quick menus.
2 Press the Navigation buttons to scroll to
Eject
and press .
3 Disconnect the USB storage device only when the message says
that it is safe to remove.