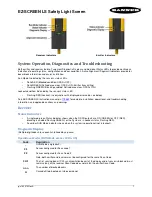Function
34
1. Press the
AUTO
button.
●
Image positioning and synchronization are automatically adjusted.
2. You want adjust more by various PC input modes, adjust
Phase
,
Clock
,
Horizontal
and
Vertical
in menu. In certain circumstances, you
can’t get the best picture quality by only using auto-correction.
Auto Configure Function
* This function assures you of getting the best video quality by automatically adjusting the horizontal size and synchronization
of the image.
* Auto Tracking function works in RGB PC input only.
Auto Configure
You can also use this function by using the MENU button. (Only in RGB mode)
For best results, perform this function while displaying a still image.
Screen Menu Options
1. Press the
MENU
button and then use
F
,
G
button to select the
menu.
2. Press the
D
,
E
button to select
Phase
item.
3. Press the
F
,
G
button to make desired adjustments.
●
Phase
adjustment range is 0 ~31.
●
To exit the menu display, repeatedly, press the
MENU
button.
●
The variable range can be different depends on input resolutions.
1. Press the
MENU
button and then use
F
,
G
button to select the
menu.
2. Press the
D
,
E
button to select
Clock
item.
3. Press the
F
,
G
button to make desired adjustments.
●
Clock
adjustment range is -20 ~+20.
●
To exit the menu display, repeatedly, press the
MENU
button.
●
The variable range can be different depends on input resolutions.
Using Clock Function
Using Phase Function
Auto configure
Phase 8
Clock 0
Horizontal 0
Vertical 0
MENU
Store Move Adjust
D
E
F G
Auto configure
Phase 8
Clock 0
Horizontal 0
Vertical 0
MENU
Store Move Adjust
D
E
F G