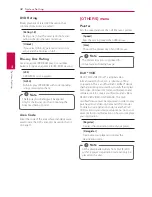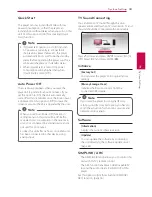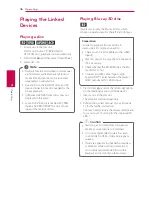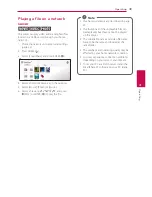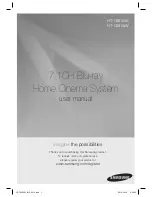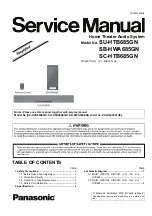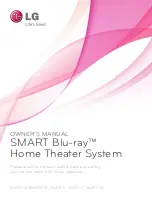Operating
40
Using Home Network
Server for PC
DLNA stands for Digital Living Network Alliance,
which allows users to access video, photo and
audio files stored in server and enjoy them on TV
via home networking.
Before connecting to PC to play a file, SmartShare
PC software (DLNA) should be installed on your PC.
About SmartShare PC
Software (DLNA)
SmartShare PC software (DLNA) is for sharing video,
audio and photo files stored on your computer to
this unit as a DLNA-compatible digital media server.
Installing SmartShare PC
Software (DLNA)
Start up your computer, and insert the supplied
CD-ROM disc into your computer’s CD-ROM drive.
An installation wizard will walk you through the
quick and uncomplicated installation process. To
install SmartShare PC software (DLNA), proceed as
follows:
1. Before installation, close all running programs
including firewall and Anti-Virus programs.
2. Insert the supplied CD-ROM disc into your
computer’s CD-ROM drive.
3. Click [SmartShare PC software (DLNA)].
4. Click [Run] to start installation.
5. Click the [Next] button to start installation.
6. If you accept all conditions, click [Yes].
Installation is not possible without this
agreement.
7. Follow the directions of the installation wizard
displayed on the screen.
8. Click the [Exit] button to complete the
installation.
y
SmartShare PC software is not supported
with Mac OS.
y
The SmartShare PC software (DLNA) is
a customized software edition only for
sharing files and folders to this player.
y
This manual explains operations with the
English version of SmartShare PC software
(DLNA) as examples. Follow the explanation
referring to the actual operations of your
language version.
,
Note
Sharing files and folders
On your computer, you must share the folder
containing video, audio and/or photo content to
play them on this player.
This parts explains the procedure for selecting the
shared folders on your computer.
1. Double-click the “SmartShare” icon.
2. Click [Movie], [Photo] or [Music] icon on the
center, and then click [Settings] on the top
right corner of the SmartShare PC software. The
[Settings] menu appears on the screen.
3. Click [My Shared Contents] tab, and then click
icon. The [Add/Remove Shared Folders]
menu appears on the screen.
4. Click the folder containing the files you want
to share and then click the [OK]. The checked
folder is added to the [My Shared Contents]
and then click the [OK] at the bottom of the
[Settings] menu.
5. Make sure that the SmartShare (DLNA) service
turns on at the [Service] tab.
y
If the shared folders or files are not displayed
on the player, click the [My Shared Contents]
on the [Settings] menu, and then click
icon.
y
For more information, click [HELP] on the
[Settings] menu.
,
Note