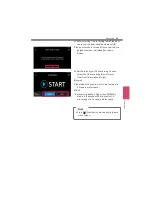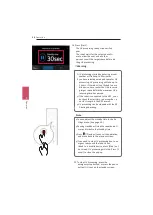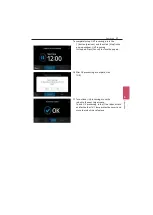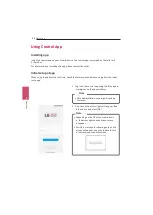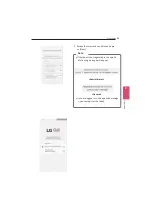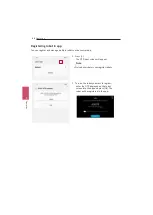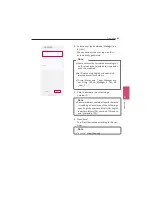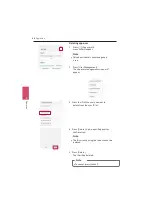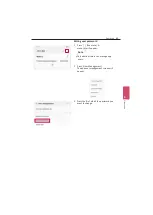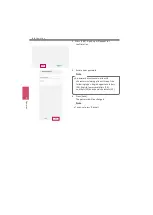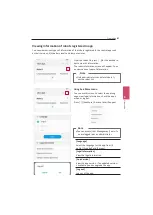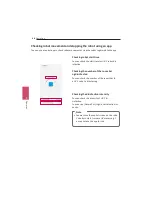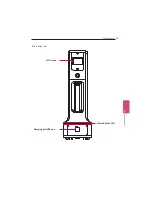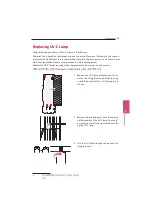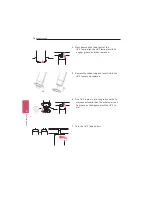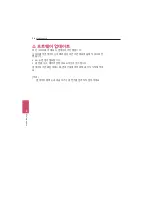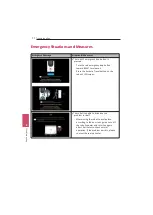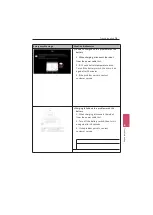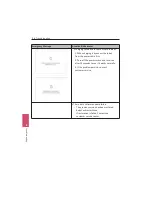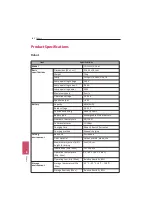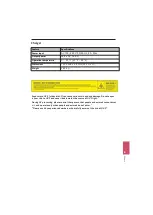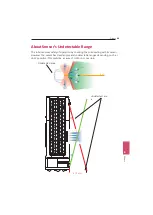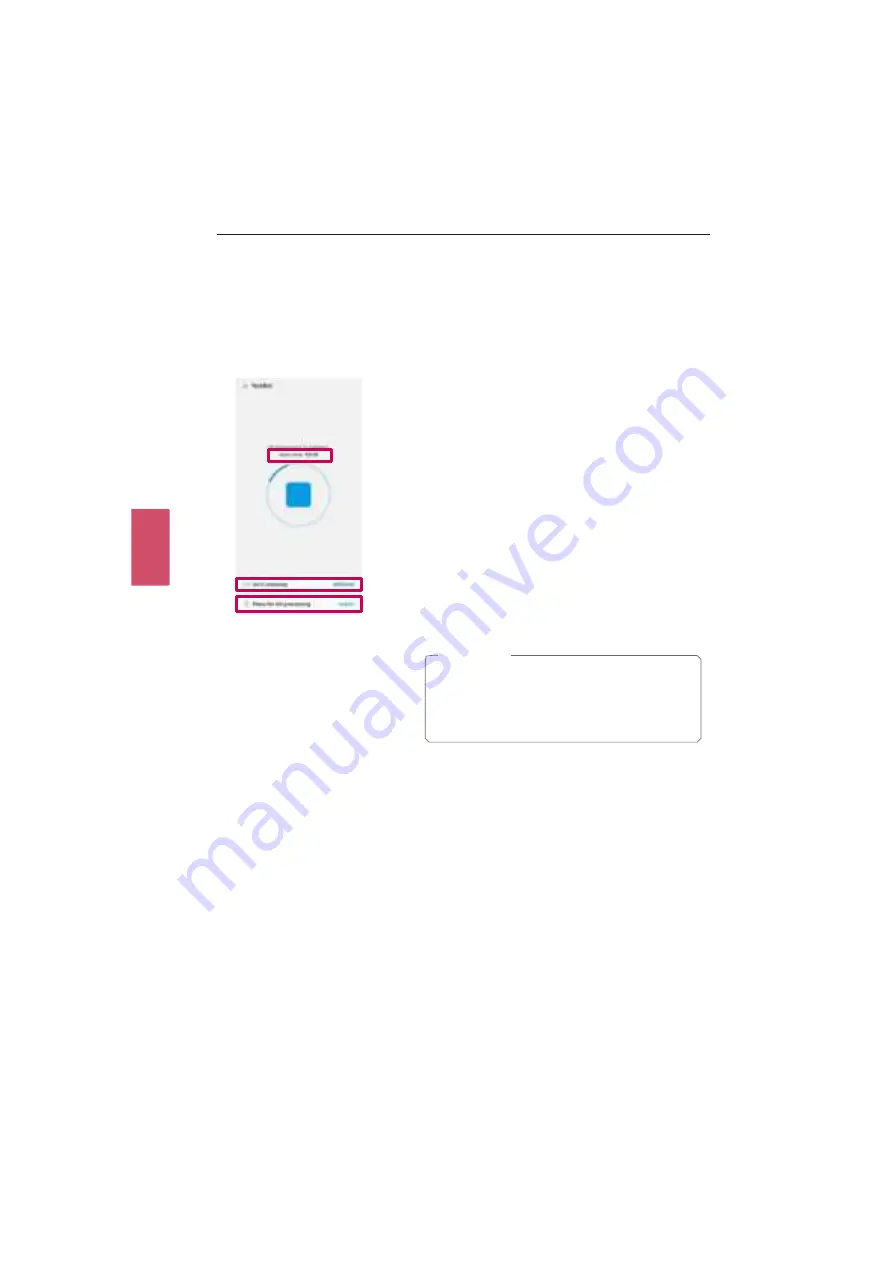
68
Operation
Checking robot movement and stopping the robot using an app
You can use a control app to check robot movement or stop the robot registered to the app.
Checking robot start time
You can check the start time for UV-C robot dis
infection.
Checking the number of the room bei
ng disinfected
You can check the number of the room that th
e UV-C robot is disinfecting.
Op
era
tio
n
4
Checking the disinfection intensity
You can check the intensity of UV-C di
sinfection.
You can see [Normal] or [High] as disinfection int
ensity..
,
Note
y You must use the control screen on the robo
t’s body to start / resume UV processing. Y
ou cannot use the app for this.
Summary of Contents for CLOi UV-C Bot
Page 93: ......