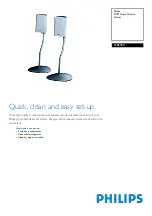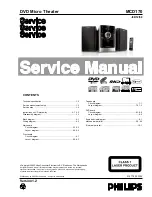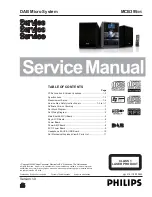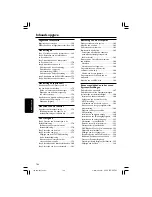Connecting
17
C
onnecting
2
HDMI Out Connection
If you have a HDMI TV or monitor, you can connect
it to this unit using a HDMI cable (Type A, High
Speed HDMI™ Cable).
Connect the HDMI OUT jack on the unit to the
HDMI IN jack on a HDMI compatible TV or monitor.
Set the TV’s source to HDMI (refer to TV’s Owner’s
manual).
y
You can fully enjoy digital audio and video
signals together with this HDMI connection.
y
When you use HDMI connection, you can
change the resolution for the HDMI output.
(Refer to “Resolution Setting” on page 16.)
,
Tip
y
If a connected HDMI device does not accept
the audio output of the unit, the HDMI
device’s audio sound may be distorted or
may not output.
y
When you connect a HDMI or DVI
compatible device make sure of the
following:
- Try switching off the HDMI/DVI device
and this unit. Next, switch on the HDMI/
DVI device and leave it for around 30
seconds, then switch on this unit.
- The connected device’s video input is set
correctly for this unit.
- The connected device is compatible with
720 x 480i (or 576i), 720 x 480p (or 576p),
1, 280 x 720p, 1,920 x 1,080i or 1,920 x 1,080p
video input.
y
Not all HDCP-compatible HDMI or DVI
devices will work with this unit.
- The picture will not be displayed properly
with non-HDCP device.
- This unit does not playback and TV screen
is changed to black or green screen or the
snow noise may occur on the screen.
y
If there is noise or lines on the screen, please
check the HDMI cable (High Speed HDMI™
Cable).
,
Note
y
Changing the resolution when the
connection has already been established
may result in malfunctions. To solve the
problem, turn off the unit and then turn it
on again.
y
When the HDMI connection with HDCP is
not verified, TV screen is changed to black
or green screen or the snow noise may
occur on the screen. In this case, check the
the HDMI connection, or disconnect the
HDMI cable.
>
Caution
DH4530T-D0_DPOLLLK_ENG_5962.indd 17
2013-02-13 4:19:39