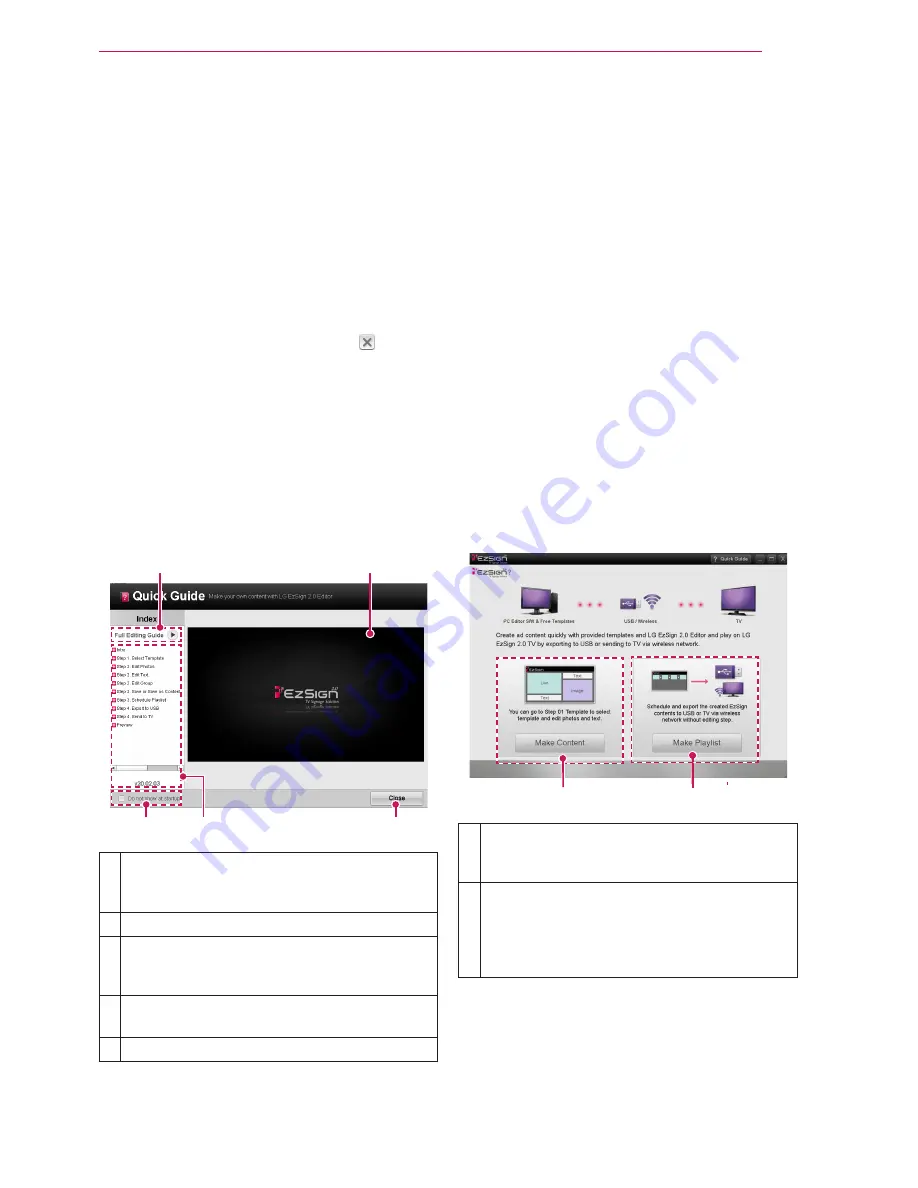
Using LG EzSign 2.0 Editor
5
Running LG EzSign 2.0 Editor
To run LG EzSign 2.0 Editor, go to
Start > All
Programs > LG EzSign 2.0 Editor
.
NOTE
ꔈ
To close LG EzSign 2.0 Editor, click at the
top right of the window.
ꔈ
1024 x 768 or higher resolution is recommend-
ed for LG EzSign 2.0 Editor. if not, the screen
may not be displayed normally.
Using the Quick Guide
The Quick Guide window appears when starting LG
EzSign 2.0 Editor for the first time. Help for using
LG EzSign 2.0 Editor is available.
❶
❸
❹
❺
❷
❶
Click
Full Editing Guide
to watch the video
tutorial which shows how to create media
content using LG EzSign Editor.
❷
Video tutorial display area.
❸
Click this checkbox if you do not want the
Quick Guide
to appear automatically next
time you start the program.
❹
Click a step in the editing guide pane to view
a specific step in the video tutorial.
❺
Close the
Quick Guide
.
Using LG EzSign 2.0 Editor
You can easily create and play advertising content using the LG EzSign 2.0 Editor.
NOTE
ꔈ
If you do not want the
Quick Guide
window to
appear automatically when LG EzSign 2.0
Editor starts, click the
Do not show at startup
checkbox at the bottom left of the
Quick Guide
window.
ꔈ
To see Help while using LG EzSign 2.0 Editor,
click
Quick Guide
at the top right of the win-
dow.
Starting EzSign 2.0 Editor
You can create a TV content file by starting LG
EzSign 2.0 Editor or you can open and edit an
existing content file.
The new or edited content file can be sent to the
TV for playback using
❶
❷
❶
Click
Make Content
to begin the first step in
creating an EzSign content file. Select and
edit a template and export the content file.
❷
By clicking
Make Playlist
, you can proceed to
the exporting content files step without edit-
ing a template. You can set up the playback
duration of existing content and export it to
the USB device.
Summary of Contents for EzSign 2.0 Editor
Page 1: ...www lg com User Guide LG EzSign 2 0 Editor ...
Page 17: ......



































