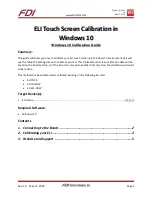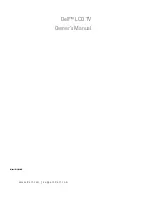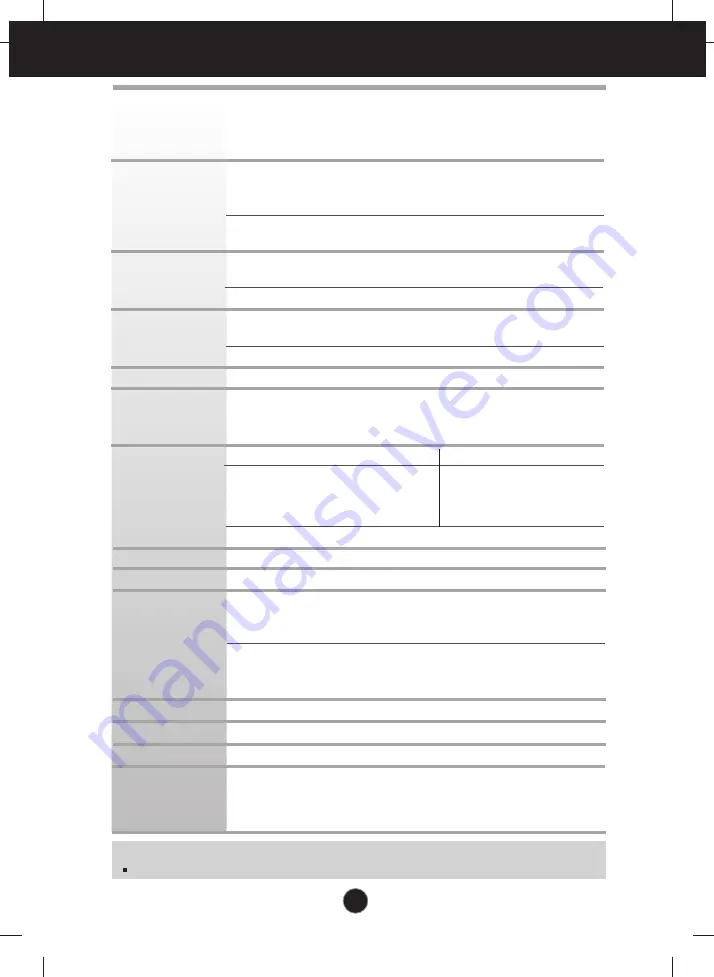
Specifications
L20
6
WTM
Display
Sync Input
Video Input
Resolution
Plug&Play
Power
Consumption
(without speaker)
Dimensions
&Weight
Tilt Range
Power Input
Environmental
Conditions
Stand Base
Signal cable
Power cord
20.1 inches (51.1 cm) Flat Panel Active matrix-TFT LCD
Anti-Glare coating
20.1 inches viewable
0.258 mm pixel pitch
Horizontal Freq.
Analog : 30 - 83 kHz (Automatic)
Digital : 30 - 83 kHz (Automatic)
Vertical Freq.
56 - 75 Hz (Automatic)
Input Form
Separate TTL, Positive/Negative
SOG (Sync On Green) Digital
Signal Input
15 pin D-Sub Connector
DVI - D connector (Digital)
Input Form
RGB Analog (0.7 Vp-p/ 75 ohm), Digital
Max
Analog : VESA 1680 x 1050 @60 Hz
Digital : VESA 1680 x 1050 @60 Hz
Recommend
VESA 1680 x 1050 @60 Hz
DDC 2B
0n Mode
: 45W(Typ.)
Sleep Mode
≤
1 W
Off Mode
≤
1 W
With Stand
Without Stand
Width
46.62 cm / 18.35 inches
46.62 cm / 18.35 inches
Height
38.40 cm / 15.11 inches
30.54 cm / 12.02 inches
Depth
22.60 cm / 8.89 inches
6.46 cm / 2.54 inches
Net
4.8 kg (10.58 lbs)
Tilt
-5˚~20˚
AC 100-240V~ 50/60Hz 1.2A
Operating Conditions
Temperature
10˚C to 35 ˚C
Humidity
10 % to 80 % non-Condensing
Storage Conditions
Temperature
-20˚C to 60 ˚C
Humidity
5 % to 90 % non-Condensing
Attached ( ), Detached ( O )
Attached ( ), Detached ( O )
Wall-outlet type or PC-outlet type
Audio
RMS Audio Output
1W+1W(R+L)
Input Sensitivity
0.7Vrms
Speaker Impedance
16
Ω
NOTE
Information in this document is subject to change without notice.
A24
Summary of Contents for Flatron L206WTQ
Page 30: ...Digitally yours ...