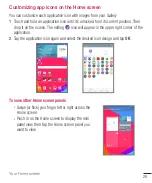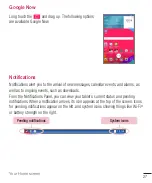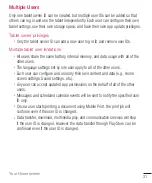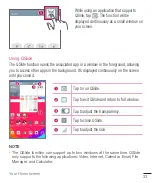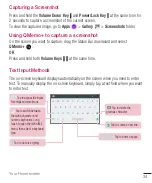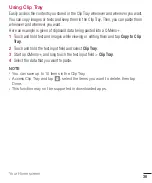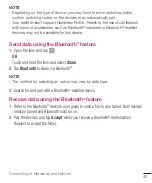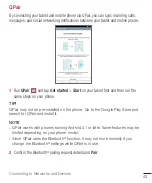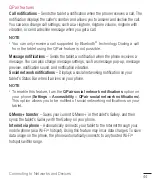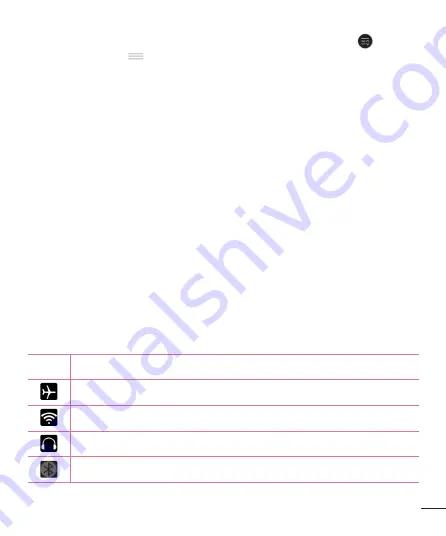
28
29
Your Home screen
To rearrange Quick Setting options on the Notification Panel
Open the Notifications Panel, swipe the Quick Settings to the left, and tap
. To
rearrange items, drag
to the desired location. To add more icons, checkmark the
desired functions.
QSlide apps on the Notifications Panel
QSlide apps are displayed in a bar on the Notifications Panel below the Quick Settings
Bar. Tap these icons, and they will be displayed in a small window on the same screen,
which allows the multi-tasking of apps. QSlide displays a small application window on
the screen that can be moved, resized, or made transparent.
NOTE
•
You can remove the QSlide apps bar by tapping the QSlide icon in the Quick
Settings bar.
Using the QSlide apps
Tap any of the QSlide apps in the bar to activate it. When activated, the QSlide feature
opens the application in a window in the foreground, allowing you to access other
applications in the background. You can open up to two QSlide windows at a time.
Notification icons on the Status Bar
The icons listed in the table below are some of the most common ones.
Icon Description
Airplane mode
Connected to a Wi-Fi
®
network
Wired headset connected
Bluetooth
®
is on