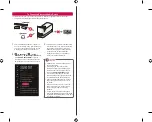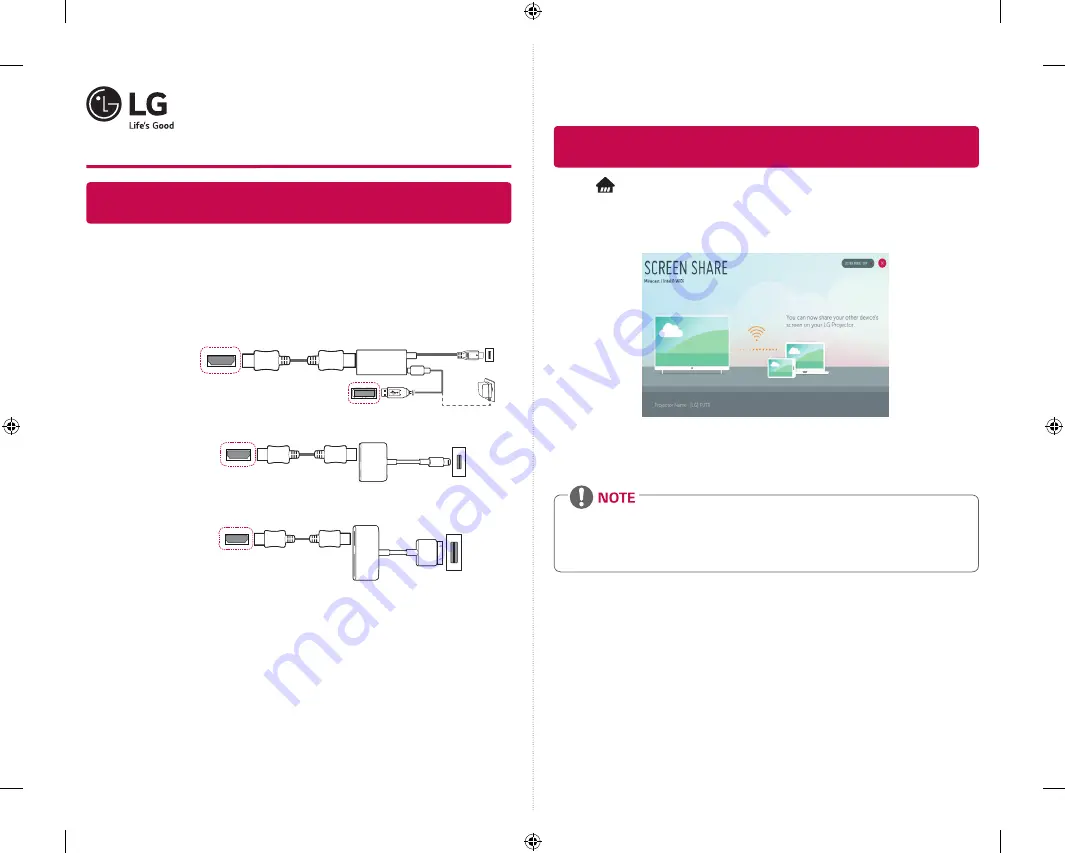
Quick User Guide
for Projector
www.lg.com
(1711-REV00)
To connect a smart device (smartphone, tablet, etc.) to the projector
using the wired connection
Connect a smart device to the projector using a cable* and set the external input of the projector to
HDMI. The smart device screen will then be displayed through the projector.
For model-specific instructions regarding use of the wired connection, please check with the smart
device manufacturer.
Supported smart devices may change depending on the circumstances of each manufacturer.
* Examples of how to connect a cable to different smart devices (cable purchased separately).
Slimport supported
devices
HDMI cable
Projector HDMI port
Projector USB port
Charging
cable of a
smart device
Slimport adapter
Charger
Charging port of a
smart device
Apple Lightning Digital
AV adapter supported
devices
HDMI cable
Projector HDMI port
Lightning Digital AV
adapter
Charging port of
a smart device
Apple 30-pin Digital
AV adapter supported
devices
HDMI cable
Projector HDMI port
Apple 30-pin
Digital AV adapter
Charging port of a
smart device
* The picture may look different from the actual product.
•
Connect a smart device (smartphone, tablet, etc.) or laptop to the projector using the wired/
wireless connection to enjoy the smart device or laptop screen enlarged by the projector.
To connect a smart device (smartphone, tablet, etc.) or laptop to the
projector using the wireless connection
Press the
button on the projector remote control and select
Screen Share
. Launch the relevant
Screen Share function* on the device you want to connect. Search for the projector on the smart
device to connect. After the connection is made, the smart device screen will be displayed through
the projector.
(For specific instructions regarding this function, refer to the owner’s manual for the smart device.)
* Screen Share functions
-
Android OS smart device: Miracast (LG Electronics, etc.), Screen Mirroring (Samsung
Electronics, etc.), Wireless Mirroring, etc.
-
Windows OS laptop: Intel® WiDi, Miracast, etc.
•
Depending on the device you are using, the wireless connection may be weak or unstable. In
this case, make changes in group to improve the connection.
•
Depending on the network's environment, the wireless connection may be weak or unstable.
- Using the 5.0 GHz band is recommended.
*MBM66208601*