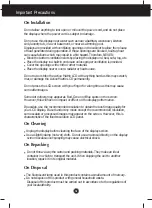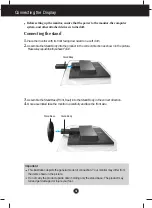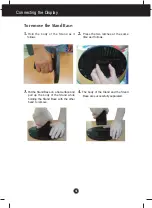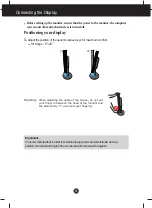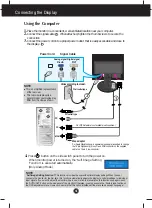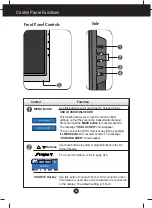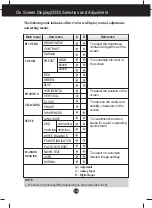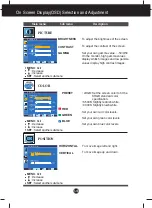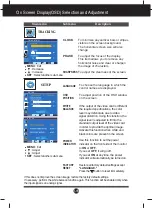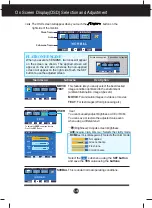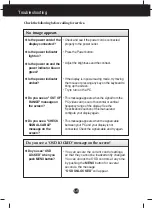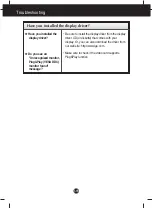A
5
Connecting the Display
1.
Put a cushion or soft cloth on a flat surface.
To remove the Stand:
2.
Place the monitor face down on
the cushion or soft cloth.
3.
Hold the product as it follows and lift up the Stand slightly.
4.
Change your hold on the product as it follows and turn the Stand Base in the arrow
direction until you hear a "click."
5.
Pull out the Stand to remove.
The Head part
The Stand
base part
Summary of Contents for L1753HS
Page 27: ...Digitally yours ...