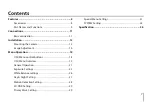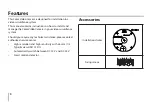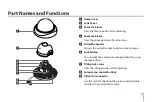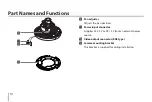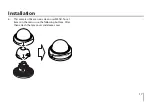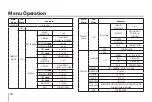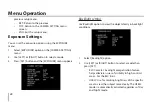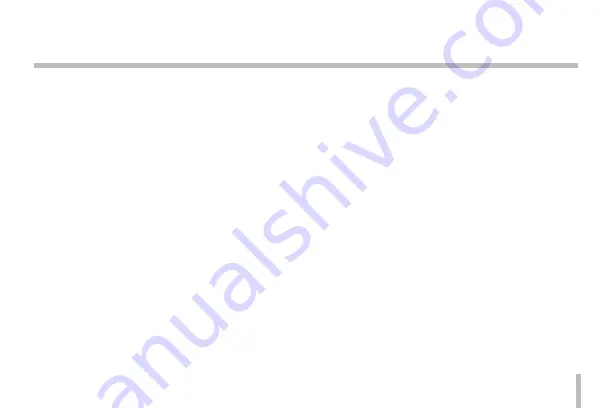
7
Features ............................................................................. 8
Accessories ..................................................................................8
Part Names and Functions ....................................................9
Connections .................................................................... 11
Basic connection .....................................................................11
Installation ...................................................................... 12
Mounting the Camera ...........................................................12
Image Adjustment .................................................................14
Menu Operation.............................................................. 18
OSD Menu control buttons .................................................18
OSD Menu Overview .............................................................19
General Operation ..................................................................21
Exposure Settings ...................................................................22
White Balance settings .........................................................26
Day & Night Setting ...............................................................27
Motion Detection Setting ....................................................28
3D-DNR Setting .......................................................................29
Privacy Mask Setting .............................................................29
Special Menu Settings ..........................................................31
SYSTEM Setting .......................................................................35
Specification ................................................................... 36
Contents
Summary of Contents for LCD5100-BN
Page 38: ......