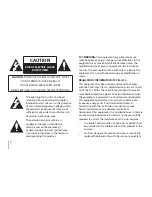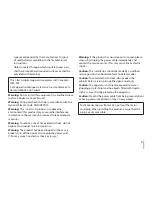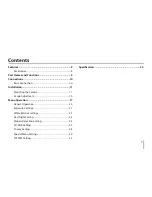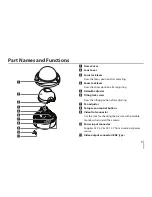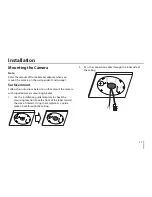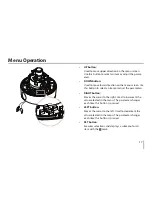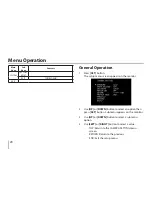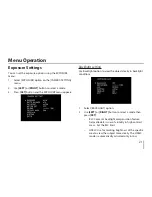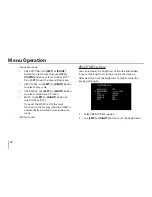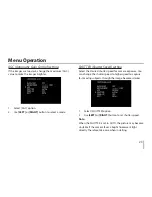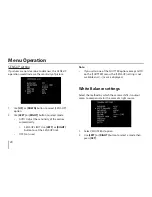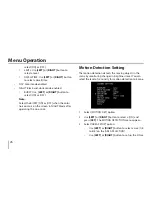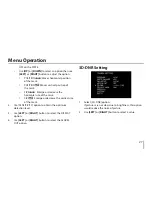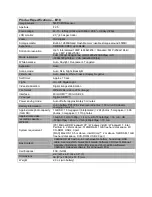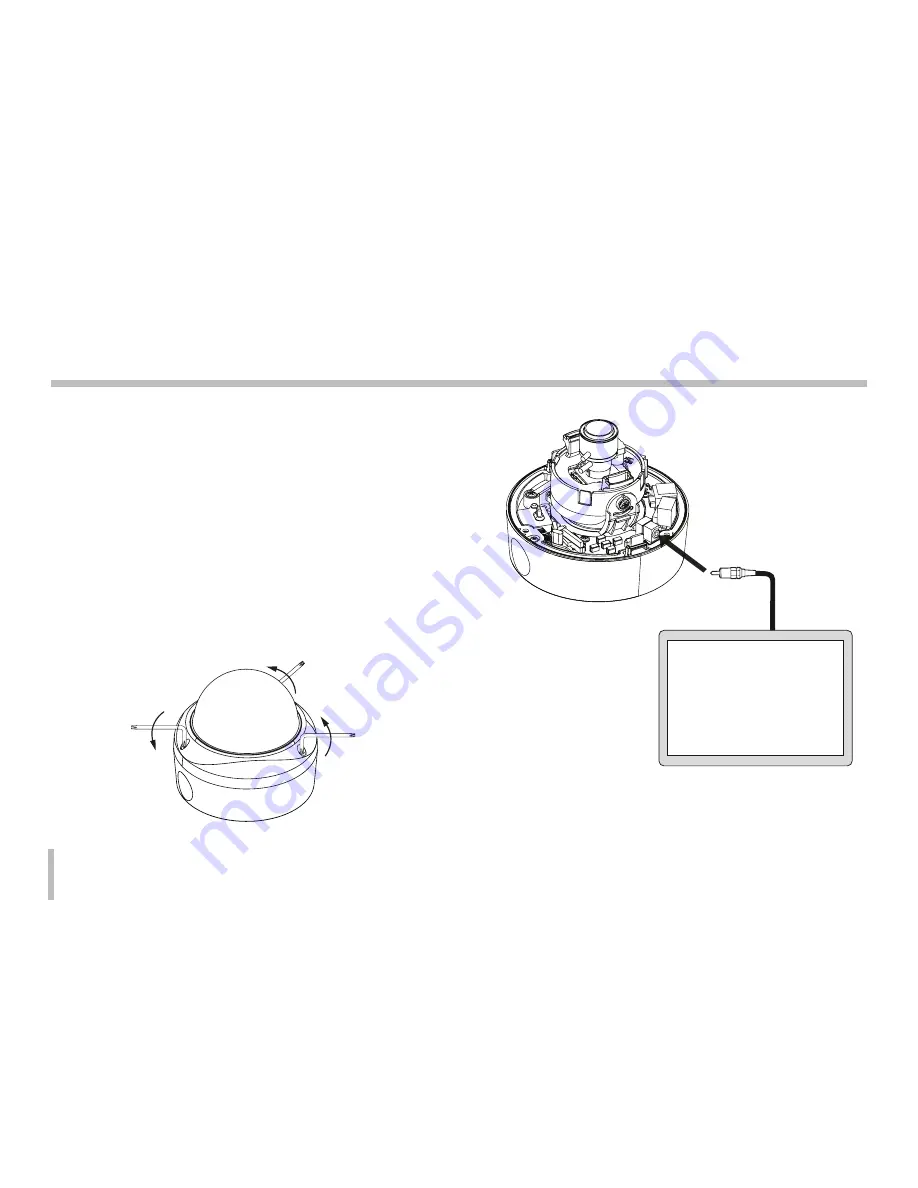
14
Installation
Image Adjustment
You can manually adjust the pan/tilt/azimuth angles, focus,
and zoom while observing the connected monitor.
Notes:
•
Do not hold the camera by lens unit to adjust panning,
tilting, or azimuth.
•
The video output to the BNC will be interrupted while
a portable monitor is connected to the video jack.
1. Use the supplied wrench to loosen the screws and
remove the dome cover Remove the Dome cover and
lans cover.
TELE
WIDE
FAR
NEAR
PAN
TILT
TILT
ROTATE
2. Connect a portable monitor to the video jack.
TELE
WIDE
FAR
NEAR
PAN
TILT
TILT
ROTATE
Summary of Contents for LCV5300-BN
Page 37: ......