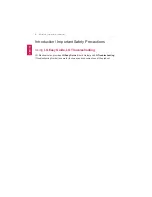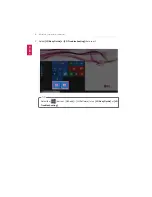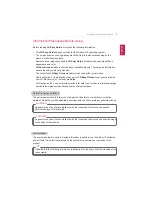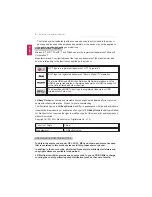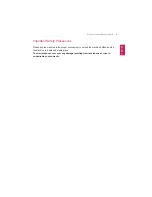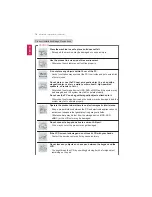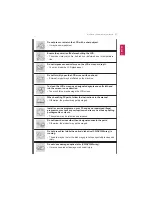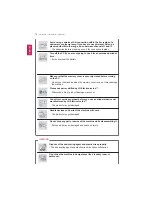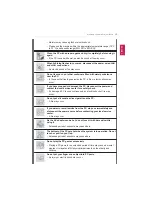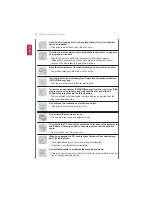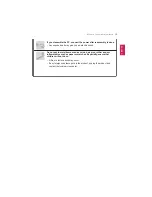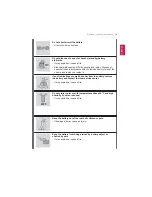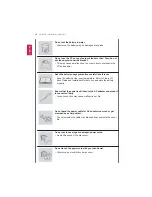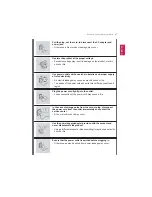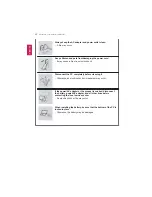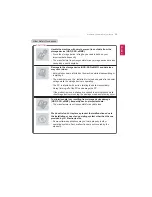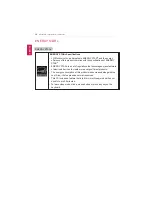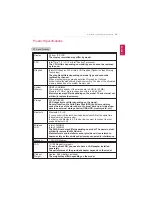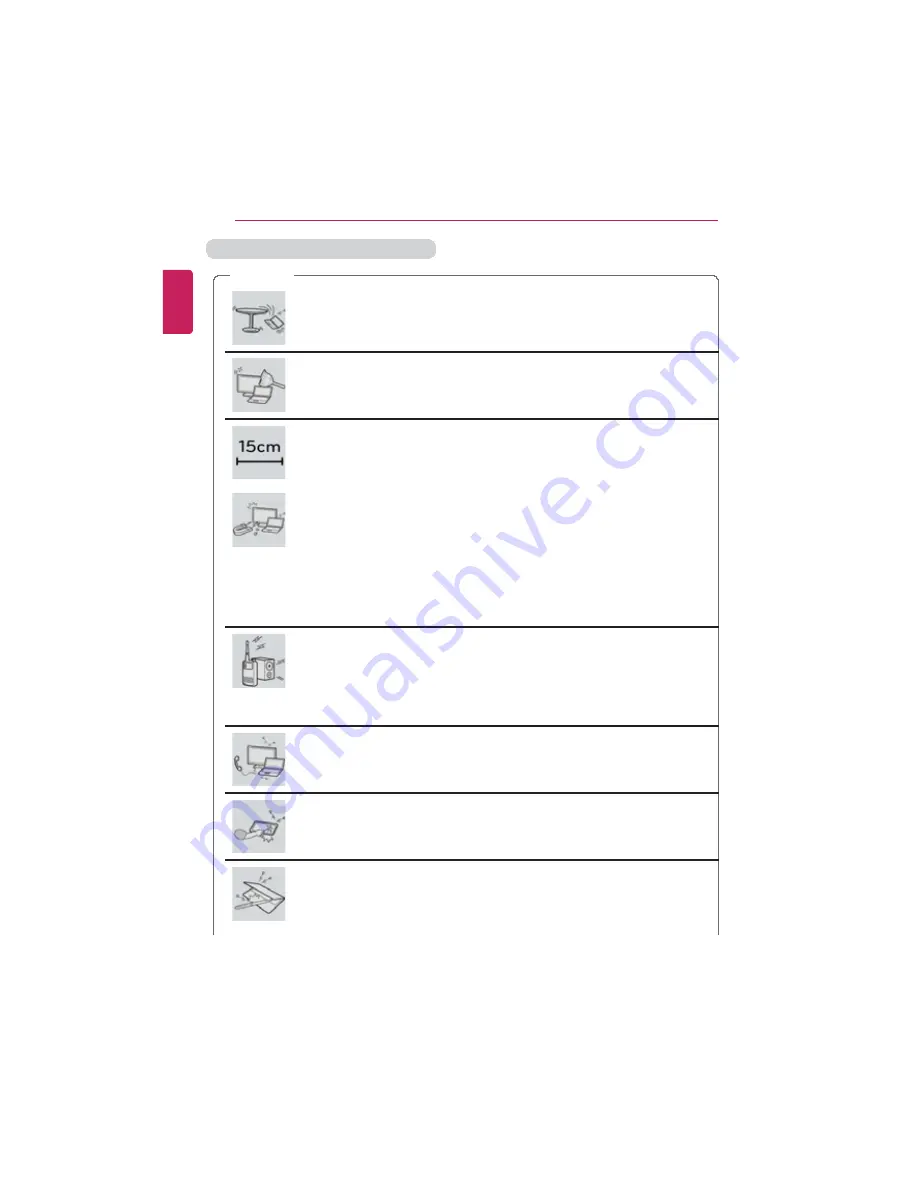
10
Introduction / Important Safety Precautions
Product Installation/Usage Precautions
CAUTION
Place the machine in a safe place so it does not fall.
•
If dropped, the machine may be damaged or cause an injury.
Use the product in a clean, dust-free environment.
•
Otherwise, the system may not function properly.
Do not place any objects within 15 cm of the PC.
•
Lack of ventilation may overheat the PC from inside and put users at risk
of burn injuries.
Do not store or use the PC near a magnetic object (i.e. a bag with a
magnetic object, a diary, a wallet, a memo board, high-powered
speakers, a bracelet, or etc.).
•
Otherwise, the storage device (HDD, SSD, eMMC) and the system may
be damaged, and the system may fail to operate properly.
Do not use the PC on a bag with magnetic objects attached to it.
•
Otherwise, the storage device and the system may be damaged, and the
system may fail to operate properly.
Operate the product where there is no electromagnetic interference.
•
Keep a proper distance between the PC and electronic appliances such
as radios or speakers that generate strong magnetic fields.
•
Otherwise, data may be lost from the storage device (HDD, SSD,
eMMC) or the LCD color may be damaged.
Do not connect a key-phone line to a wired LAN port.
•
A fire may occur or the product may get damaged.
If the LCD screen is damaged, do not touch LCD with your hands.
•
Contact the service center as it may cause an injury.
Do not leave any objects such as a pen between the keypad and the
LCD.
•
You might break the LCD by unwittingly closing it with a foreign object
remaining on the pad.
ENGLISH
Summary of Contents for LG15Z96
Page 1: ......
Page 37: ...Using Windows 10 37 3 The selected app is added to the Start menu or taskbar ENGLISH ...
Page 81: ...Using the PC 81 2 When the following screen appears change the settings and press OK ENGLISH ...
Page 92: ...92 Using the PC 2 Connect the wired LAN cable to the LAN port ENGLISH ...
Page 94: ...94 Using the PC 4 Select Network and Internet Ethernet Change Adapter Options ENGLISH ...
Page 95: ...Using the PC 95 5 Right click Ethernet and select the Properties menu ENGLISH ...
Page 147: ...Setup and Upgrade 147 4 Press Enter in Enter New Password and Confirm New Password ENGLISH ...
Page 153: ...Setup and Upgrade 153 5 Press Enter in Enter New Password and Confirm New Password ENGLISH ...
Page 157: ...Setup and Upgrade 157 2 When the Exit menu appears select Load Setup defaults ENGLISH ...
Page 167: ...Setup and Upgrade 167 4 Press Apply to apply the changes ENGLISH ...
Page 172: ...172 FAQ 4 Press Apply to apply the changes ENGLISH ...
Page 185: ...FAQ 185 2 Connect the wired LAN cable to the LAN port ENGLISH ...
Page 187: ...FAQ 187 4 Select Network and Internet Ethernet Change Adapter Options ENGLISH ...
Page 188: ...188 FAQ 5 Right click Ethernet and select the Properties menu ENGLISH ...
Page 189: ...FAQ 189 6 Select Internet Protocol Version 4 TCP IPv4 and press the Properties button ENGLISH ...