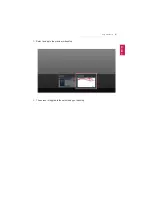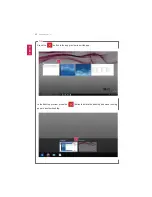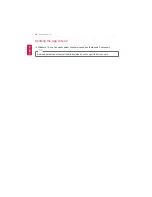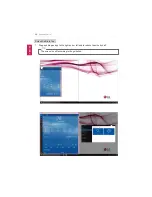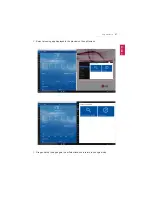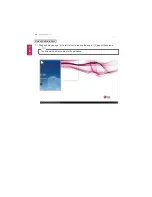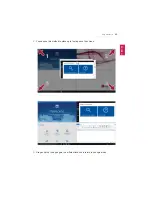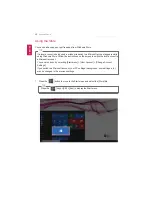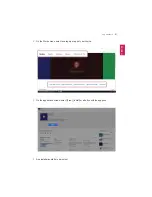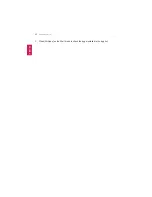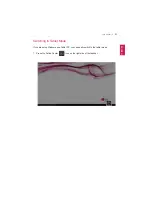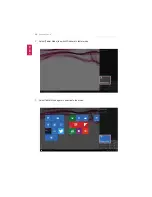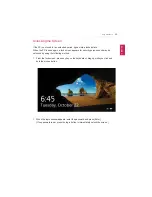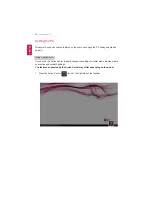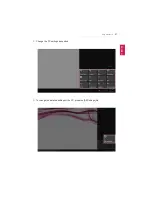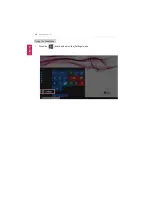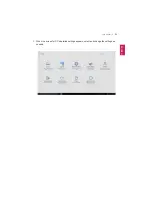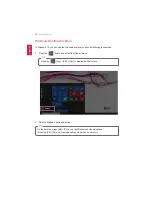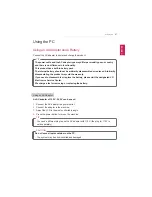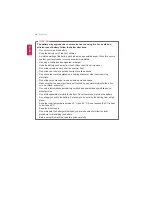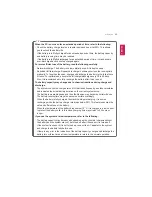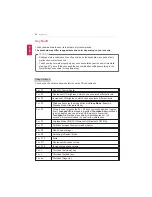Using Windows 10
55
Unlocking the Screen
If the PC is not used for an extended period, it goes into a locked state.
When the PC is used again, a lock screen appears for security purposes and may be
unlocked by using the following method.
1
From the lock screen, press any key on the keyboard or drag up while you click and
hold the mouse button.
2
When the login window appears, enter the password and press [Enter].
(If no password is set, press the login button to immediately unlock the screen.)
ENGLISH
Summary of Contents for LG15Z96
Page 1: ......
Page 37: ...Using Windows 10 37 3 The selected app is added to the Start menu or taskbar ENGLISH ...
Page 81: ...Using the PC 81 2 When the following screen appears change the settings and press OK ENGLISH ...
Page 92: ...92 Using the PC 2 Connect the wired LAN cable to the LAN port ENGLISH ...
Page 94: ...94 Using the PC 4 Select Network and Internet Ethernet Change Adapter Options ENGLISH ...
Page 95: ...Using the PC 95 5 Right click Ethernet and select the Properties menu ENGLISH ...
Page 147: ...Setup and Upgrade 147 4 Press Enter in Enter New Password and Confirm New Password ENGLISH ...
Page 153: ...Setup and Upgrade 153 5 Press Enter in Enter New Password and Confirm New Password ENGLISH ...
Page 157: ...Setup and Upgrade 157 2 When the Exit menu appears select Load Setup defaults ENGLISH ...
Page 167: ...Setup and Upgrade 167 4 Press Apply to apply the changes ENGLISH ...
Page 172: ...172 FAQ 4 Press Apply to apply the changes ENGLISH ...
Page 185: ...FAQ 185 2 Connect the wired LAN cable to the LAN port ENGLISH ...
Page 187: ...FAQ 187 4 Select Network and Internet Ethernet Change Adapter Options ENGLISH ...
Page 188: ...188 FAQ 5 Right click Ethernet and select the Properties menu ENGLISH ...
Page 189: ...FAQ 189 6 Select Internet Protocol Version 4 TCP IPv4 and press the Properties button ENGLISH ...