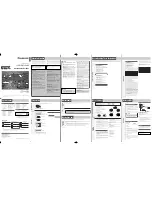EDITING
51
Title and Chapter Editing
Edits you make to the Original content change the actu-
al content of the disc. For example, if you delete a title
or chapter from the Original content (Title or Chapter),
that title or chapter is deleted from the disc, freeing up
extra recording time.
When you edit the Playlist, on the other hand, you are
not changing the content of the disc. For example,
when you delete a title from the Playlist, you are just
telling the Recorder not to play that title; nothing is actu-
ally deleted from the disc.
Titles, Chapters, and Parts
Titles in the disc’s original content contain one or more
chapters. When you insert a title into the Playlist, all the
chapters within that title also appear. In other words,
chapters in the Playlist behave exactly as chapters on a
DVD-Video disc do. Parts are sections of Original or
Playlist titles. From the Original and Playlist menu, you
can add or delete parts. Adding a chapter or title to the
Playlist creates a new title made up of a section (ie.,
chapter) of an Original title. Deleting a part removes
part of a title from the Original or Playlist menu.
Caution
• When editing using the Delete, Add, or Move func-
tions, the start and end frames may not be exactly as
set in the starting and ending points display.
• During Playlist playback, you may notice a momen-
tary pause between edits. This is not a malfunction.
Adding Chapter Markers
You can put a chapter marker anywhere in a Playlist or
Original title during playback.
Once the chapter is marked, you can use the Chapter
Search feature, as well as delete, combine and move
chapters in the Chapter List-Original or Chapter List-
Playlist menu.
Note :
Chapter markers are inserted at regular intervals auto-
matically. You can change this interval from the Initial
Setup menu (see Auto Chapter on page 31).
11
Play the title (Original or Playlist).
22
At the point you want to start a new chapter,
press CHP ADD.
A chapter marker icon appears on the TV screen.
• You can also put chapter markers in while record-
ing.
Changing Title Thumbnails
Each title displayed in the Title List menu is represented
by a thumbnail picture taken from the start of that title or
chapter.
If you prefer, select a different still picture from within a
title.
11
Play the title (Original or Playlist).
22
Press THUMBNAIL to make the currently dis-
played picture the one that appears in the
Original or Playlist menu.
The still picture that you choose appears in both the
Original or Playlist menu.
Tip
You can also change the thumbnail picture of the title on
the Chapter List-Original or Chapter List-Playlist menu.
Select a chapter on the Chapter List-Original or Chapter
List-Playlist menu, then press THUMBNAIL. The thumb-
nail picture of the title that includes the chapter is
changed.
+R
+RW
VR
+R
+RW
VR
VR