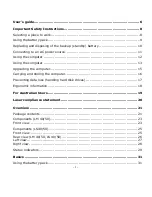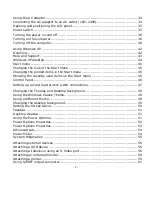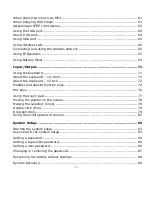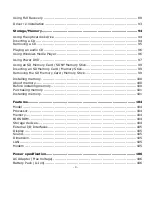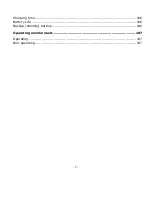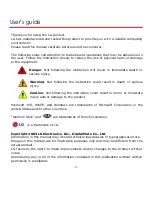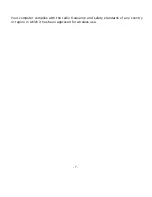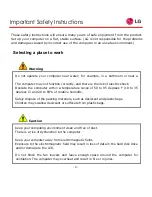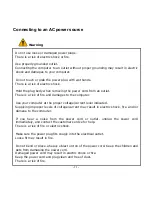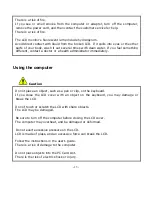- 1 -
User’s guide.................................................................................................. 6
Important Safety Instructions ...................................................................... 8
Selecting a place to work................................................................................. 8
Using the battery pack .................................................................................... 9
Replacing and disposing of the backup (standby) battery ................................... 10
Connecting to an AC power source .................................................................. 11
Using the computer ...................................................................................... 12
Using the computer ...................................................................................... 13
Upgrading the computer ................................................................................ 15
Carrying and storing the computer.................................................................. 16
Preventing data loss (handling hard disk drives) ............................................... 17
Ergonomic information .................................................................................. 18
For Australian Users ................................................................................... 19
Laser compliance statement ....................................................................... 20
Overview .................................................................................................... 21
Package contents ......................................................................................... 21
Components (LM 40/50)................................................................................ 23
Front view ................................................................................................... 23
Components (LS40/50) ................................................................................. 25
Front view ................................................................................................... 25
Rear view (LM 40/50, LS 40/50) ..................................................................... 26
Left view ..................................................................................................... 27
Right view ................................................................................................... 28
Status indicators .......................................................................................... 29
Basics ......................................................................................................... 31
Using the battery pack .................................................................................. 31