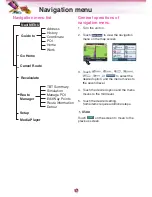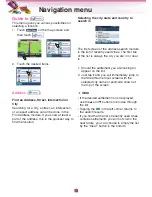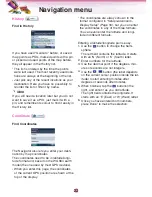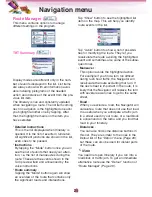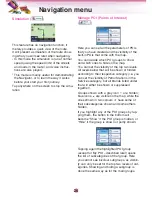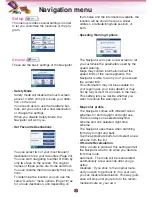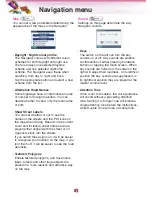Find My POI
• Search
:
You can shorten the list of matching POI
items by filtering. Just like in Find, enter a
few letters of the desired POI name. When
the number of matching items can fit in one
page, Navigator will automatically
display the list. If you tap Done any time
before this happens, you receive the list of
matches on multiple pages.
• ABC/Distance
:
By tapping this button you can have the
POIs sorted in an alphabetical order.
Tapping again will return to the distance-
based order.
Find one of the Favourites
[Home (
)/ Work (
)]
If you have already set up your favourite des-
tinations in “General” settings (Page 30), you
can select either of them by simply tapping
the button with the name on it.
Using the “Go Home” menu at the “Navi
menu”, it is only two taps to start navigating to
one of your Favourites.
Note
If you try to access a favourite destination that
you have not yet set up, the Navigator will
lead you to the setup page.
Go Home (
)
The fastest way to find your destination and
start navigating is to tap “Go Home” in the
“Navi Menu”.
The navigator will immediately show the map
screen and start navigation. This means that if
you plan your route to one of your Favourite
destinations, you only need one tap to start
navigating.
Note
If you try to access a favourite destination that
you have not yet set up, the Navigator will
lead you to the setup page.
Canel Route (
)
This menu returns directly to the map screen
without recalculating the active route.
The navigator stops and will be activated
again when you are back on your original
route.
Recalculate (
)
This menu repeats the route calculation based
on the same settings as used to calculate pre-
viously.
This possibility is typically used when auto-
matic off-route recalculation is disabled.
However you may consider using it when you
travel on a road parallel to that recommended
by the route. In this case the Navigator may
not recalculate the route for some time, but
you can force recalculation here.
Navigation menu
24