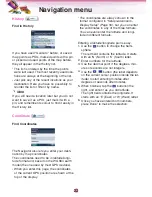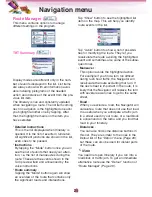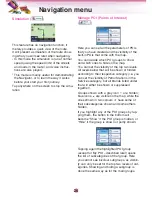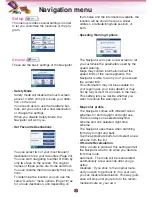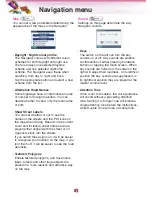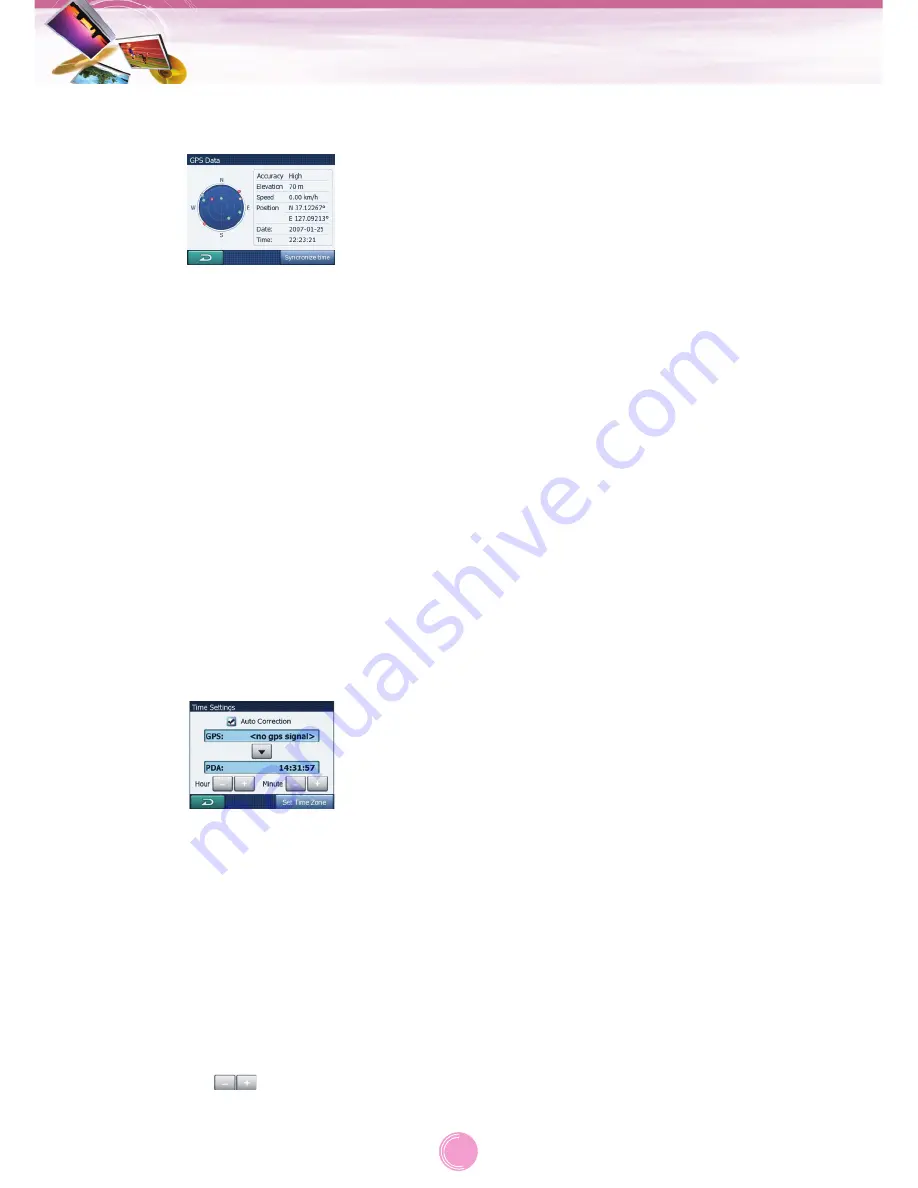
GPS Data screen
Tap the “GPS” icon on the Map menu.
The satellites are shown at their current posi-
tions.
The GPS receives data from both the green
and grey satellites.
•
The color of the icons indicates the signal
reception status. The green represents a
satellite whose signals are actually being
used for positioning. The red means that sig-
nals are being picked up but are not current-
ly in use for positioning.
•
Signals from the grey are only received,
while green ones are used by the GPS to
calculate your current location.
•
Additional pieces of information on this
screen are: current position in latitude/longi-
tude format, elevation, speed, date, time and
calculated accuracy.
Time synchronization
In the buttom right corner of the screen you
have another button that leads to a new
screen where you can synchronize the clock
of your Navigator to the very accurate time
provided by the connected GPS.
Turn on the “Auto Correction” switch to let the
Navigator frequently check and correct the
Navigator time with the GPS time.
Below that button you will see the current val-
ues of the GPS and the Navigator clocks.
You can check here whether any correction is
needed. Tap the
button to manually
synchronize the time.
Below the Navigator time you have hour and
minute controls to manually correct the time
with or without a valid GPS time. It also gives
you the chance to correct the time after syn-
chronization if your Navigator does not sup-
port time zones or daylight saving time.
Set Time Zone : You will see the current val-
ues of GMT, and use one time zone,
Greenwich Mean TIME (GMT).
Navigation menu
35